Bandicut 首页
首页可以导入你要剪辑的原视频,选择截取,分割,拼接,以及配置与主要剪辑选项。
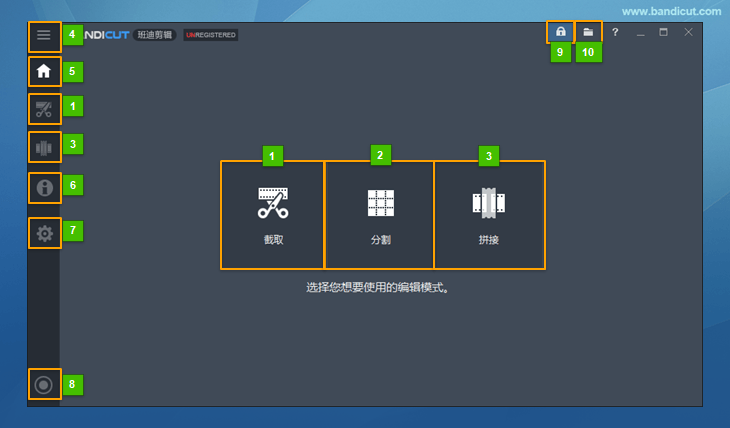
- 截取:把一个视频截取多个小视频片段或删除视频中不想要的部分
- 分割:把一个大视频均等分割成多个小视频片段
- 拼接:把多个小视频片段合并为一个完整视频
- 菜单:菜单包括打开文件,上传,打开输出文件夹,打开工程文件,文件信息等
- 首页:当打开 Bandicut 主界面(此界面)
- 信息:显示Bandicut版本信息,检查更新,授权信息,对购买用户进行注册激活软件等
- 设置:使用 Bandicut 相关的基本设置,语言,输出文件夹,编码器等
- 打开Bandicam录屏软件:单击以启动屏幕录制软件Bandicam班迪录屏软件
- 注册:用从 Bandicut 官方购买的注册码激活软件
- 输出文件夹:在 Bandicut 剪辑的视频保存的输出文件夹
剪辑页面

- 素材面板:可以播放、分割或删除所选部分
- 删除所有素材(F4)/ 改变素材视频排列顺序 / 添加素材
- 关闭文件(F4): 可以删除正在编辑的视频列表。
(参考: 如果取消选中‘当保存工程文件时提醒我’的选项并使用快捷键F4 ,则不会显示通知消息。)
,则不会显示通知消息。) - ∧ ∨ 向上移/向下移: 可以更改正在编辑的视频素材的顺序
- 添加分段
- 添加分段(Ctrl+N):添加所选片段(蓝色滑块内)之后的剩余片段

- 以当前播放位置为起点添加分段(Ctrl+B):以橘黄色播放指针所在位置为起点
 添加分段
添加分段 - 复制片段(Ctrl+V):复制所选片段(蓝色滑块内)并粘贴
 相同片段
相同片段
- 添加分段(Ctrl+N):添加所选片段(蓝色滑块内)之后的剩余片段
- 拼接: 勾选此选项,可以合并截取列表里的视频文件
- 关闭文件(F4): 可以删除正在编辑的视频列表。
- 导入需要编辑的视频文件 / 保存工程文件
- 打开文件(F2, Ctrl+O): 单击此按钮打开您要编辑的视频
- 打开工程文件: 单击此按钮,您可以打开在 Bandicut 中创建的项目文件(*.bcpf)
- 保存工程文件: 单击此按钮时,将把当前正在处理的文件的信息(文件列表、分区设置信息等)储存为工程文件(*.bcpf),以后无需再次设置相同的部分
- 播放控制工具:你可以利用该工具,移动指针和画面至上下关键帧或帧
- 上一关键帧:指针逐关键帧向前移动
- 上一帧:指针逐帧向前移动(也可用鼠标滚轮来移动)
- 播放/暂停:视频播放或暂停
- 停止:视频停止
- 下一帧:指针逐帧向后移动(也可用鼠标滚轮来移动)
- 下一关键帧:指针逐关键帧向后移动
- 截取片段的起点和终点、播放指针
- 截取部分的起点和终点:在视频播放线上的两端出现两个端点,这是用来调整截取视频的时长的(左为开始处,右为结束处)
- 播放指针(橘黄色指针):这是用来标明当前播放位置(即播放进度)
- 确认间隔、微调间隔:
- 确认间隔:通过帧/关键帧/鼠标滚轮/播放状态栏等调整片段后,可以通过点击 ‘[’ 或 ‘]’ 按钮来确认视频的起始和结束位置
- 微调间隔:以 [时:分:秒:帧] 为单位精确设置需要编辑的片段时间(可手动输入数字或使用鼠标滚轮调整)
![视频仔细截取]()
![视频截取 时:分:秒:帧]()
- 旋转、翻转视频设置
- 设置: 您可以重置应用于旋转/反转的状态,或者旋转将旋转/反转操作应用到全部视频
- 旋转: 可以将视频旋转 90 度、180 度或 270 度。
- 翻转: 可以左右翻转视频。
- 截图工具
- 通过单击 Bandicut 窗口右上方的相机图标,您可以从当前正在查看的视频帧中提取图像。(保存为 PNG 图像文件)
- 开始
- 点击【开始】按钮即可开始编辑视频的输出设置。
用语说明)帧与关键帧
- 帧:一帧就是一副静止的画面,连续的帧就形成动画
- 关键帧:任何动画要表现运动或变化,至少前后要给出两个不同的关键状态,相当于二维动画中的原画
=> 如每秒30帧的视频图象,就是在1秒钟时间里传输的图片30帧,有1~5个(?)关键帧
=> Bandicut 能够截取视频 “帧” 单位


