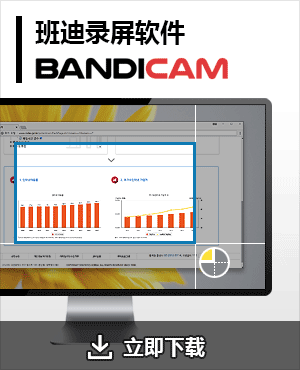Zoom录制,未经权限的情况下 Zoom 视频会议怎么录制?
Zoom录制的方法:最近全球冠状病毒肺炎大流行已经非常影响给人们的生活,为了安全需要在家工作,学生在家学习,学校的在线上课等,这情况下,通过 Zoom 视频会议或 Zoom 上课广泛使用,Zoom是一款可以在线视频聊天的应用,也可以高质量共享屏幕功能, Zoom对于同事之间或老师与学生之间进行顺畅沟通的重要工具了,当参加 Zoom 视频会议或上课长时间时,您要 Zoom 录制,可以重新观看重要内容,或课程复习,但是,如果会议主持人未授予录制权限,则参会者点击【Zoom录制】时弹出 “请向主持人申请会议录制权限” 也可以 Zoom 视频录制, 为了在这种情况下观看这文章会帮助您,那么具体 Zoom 视频会议怎么录制?在本文中,我将向大家分享,在未经主持人许可的情况下 Zoom 录制在计算机上。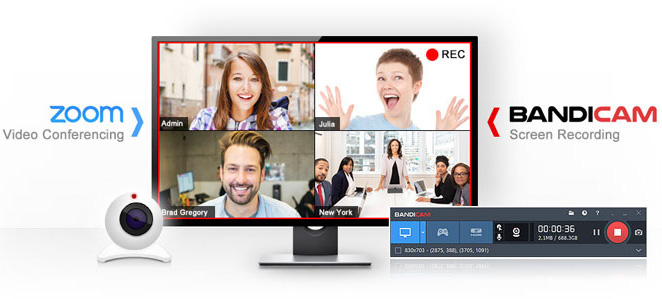
工具/原料
- Zoom PC端
- Zoom会议使用的麦克风和网络摄像头
- Bandicam视频录制软件
方法/步骤
第一步
如果您点击 ‘Zoom录制’ 时弹出 “请向主持人申请会议录制权限” 如图,不用担心,也可以在未经主持人许可的情况下 Zoom 录制 。
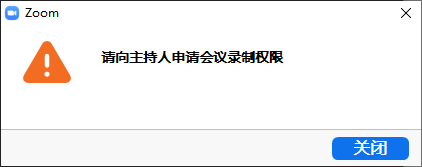
第二步
您使用 Bandicam 视频会议录制软件可以在未经主持人许可的情况下 Zoom 录制。请单机如下‘立即下载’可以免费下载 Bandicam 视频会议录制软件,然后安装好的 Bandicam 点击打开。

第三步
Zoom音频需要设置您使用的扬声器和麦克风,以后 Bandicam 设置必须相同(扬声器和麦克风)。

第四步
同时录制 Zoom 视频会议对方的声音和我的声音,需要设置 Bandicam [主音频设备] 如下,可以同时录制 Zoom视频会议所有参会者的声音,跟着 Zoom音频设置必须相同(扬声器和麦克风)。
- 主音频设备选择您要录制的设备
- 扬声器:选择(默认输出设备)
- 麦克风:选择(默认输出设备)或您用的麦克风名称
- 副音频设备选择 [--禁用(推荐)--]
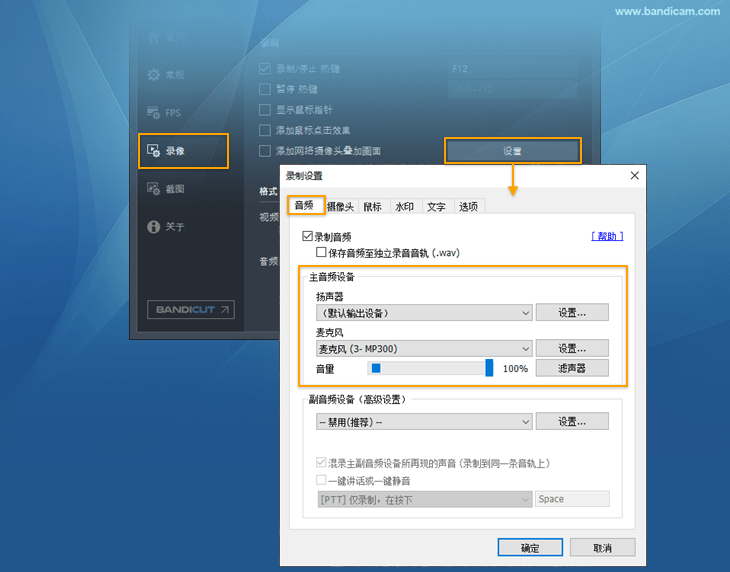
- 如果 Zoom视频会议录制却没有声音的话,请查看确认您的设置 »查看更多
第五步
在 Bandicam 视频会议录制软件左上角点击 “下箭头” 按钮。

第六步
然后下拉菜单 Bandicam 的屏幕录制模式中选择 “选择录制区域”,然后选择您要录制的对象,我们选择 Zoom视频会议窗口。

第七步
如下所示会出现点线样子,那您想录制的 Zoom视频会议窗口单击一下,而不鼠标拖拽是单击。这样就 Zoom录制准备好了。

第八步
在 Bandicam中,按 [●REC] 或F12键开始录制,还有在 Bandicam 中,按 [■] 或F12键结束录制。
如下所示会出现点线样子,那您想录制的 Zoom视频会议窗口单击一下,而不鼠标拖拽是单击。这样就 Zoom录制准备好了。

显示鼠标指针
如果您要录制鼠标的移动,请设置,在 Bandicam录像 - 设置 - 鼠标,选择 “显示鼠标指针” 选项,然后根据的需要选择 ‘单机效果,鼠标高亮效果’ 等。

Zoom 自带录制 vs Bandicam 录制区别
| Zoom自带录制 | Bandicam录制 Zoom 会议 | |
|---|---|---|
| 录制权限 | 主持人 | 主持人和参会者都可以 |
| 录制后的转换过程 | 需要转换过程 | 不需要转换,可以直接播放视频 |
| 硬件加速 | X | O |
| 实时画线工具 | O | O |