[ 屏幕录制 - 固定窗口 ]
在【Bandicam 固定窗口】模式下,即使选择录制的窗口被另一个窗口覆盖或被移动,也不会影响录制视频的画面,被遮挡的屏幕在录制结果中不可见,让您可以在录制电脑屏幕的同时进行其他操作。
【固定窗口】-即使隐藏录制窗口也可以的录制方法:视频教程
【固定窗口】用于
1. 录制直播,视频会议,视频教程等
使用“固定窗口”模式进行录制,即使正在录制的屏幕被其他程序遮挡,被遮挡的屏幕在录制结果中不会可见,因此非常适合录制直播、视频会议,视频教程等。
2. 录制不能识别 FPS 的游戏(Flash游戏等)
对于 Flash 游戏等无法识别 FPS 且无法使用‘游戏录制模式’的游戏,建议使用【固定窗口】屏幕录制进行录制。 如果使用【固定窗口】录制游戏,即使游戏被其他窗口画面覆盖,录制结果中也只会录制游戏窗口,让您可以在录制游戏的同时在电脑上处理其他任务。
方法1:使用固定窗口选择要录制的应用程序
即使录制过程中窗口被其他应用程序或内容重叠被移动,也只会录制【选定的应用程序】。1. 在 Bandicam 选择【固定窗口】模式,然后选择要录制的程序。
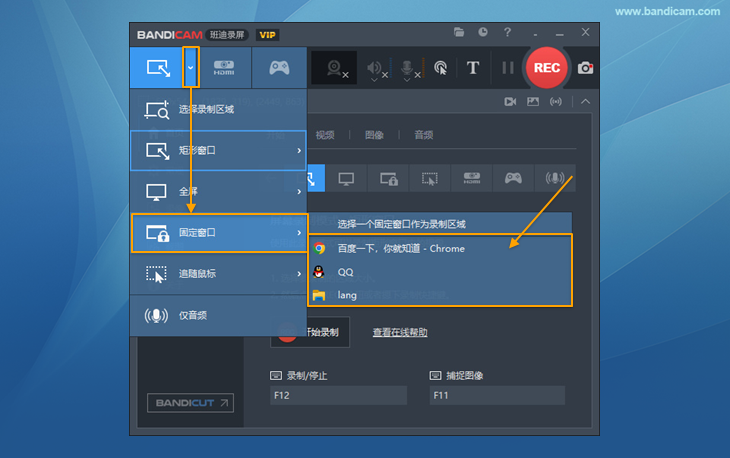
2. 点击 “[● REC], [■]” 按钮或按热键 “(F12键)” 以开始/停止录制。

3. 在 Bandicam [ 视频 ] 点击完整视频或截图,即可播放此视频,也可以直接[上传] 到 YouTube/Vimeo/Google Drive等。

使用上述方式,您可以在录制运行的应用程序或视频的同时做其他工作。
方法2:使用固定窗口选择要录制的区域
即使在录制过程中窗口被其他内容覆盖或被移动,也只会录制所选的【指定区域】。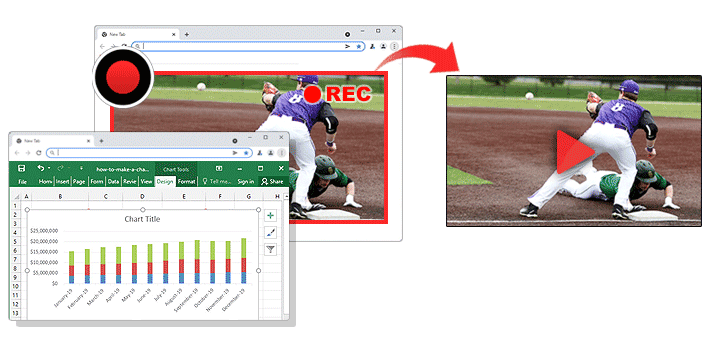
1. 在 Bandicam 【固定窗口】模式中选择【选择一个固定窗口作为录制区域】。

2. 拖动鼠标选择录制区域。

3. 点击 “[● REC], [■]” 按钮或按热键 “(F12键)” 以开始/停止录制。

4. 在 Bandicam [ 视频 ] 点击完整视频或截图,即可播放此视频,也可以直接[[上传]到 YouTube/Vimeo/Google Drive等。

【固定窗口】使用注意事项
- 仅在 Windows10 以上系统中可以使用‘固定窗口’模式,如果环境系统小于Windows10,即使选择‘固定窗口’模式也将以一般屏幕录制模式执行。
- 在固定窗口模式下,即使录制的内容被另一个窗口覆盖或被移动,也只会继续录制最初选择的内容,因此需要在计算机上进行多种工作时使用此模式会事半功倍;但固定窗口模式录制中锁定的窗口若被最小化,则录制中的窗口画面会停止,无法正常录制,因此建议不要最小化录制中录制的固定窗口。
- 固定窗口模式是不受其他窗口干扰仅录制选定窗口的方法,因此实时画笔工具,右键菜单以及某些程序(例如 Photoshop 中的某些辅助窗口)可能无法正常录制。在这种情况下,建议使用【矩形窗口】或【全屏】进行录制。
- 固定窗口模式录制浏览器网页时,如果【在新标签页中打开】新的网页,则会录制新打开的标签页,因此建议使用不同的浏览器或使用【在新窗口中打开】新的网页。 另外,录制浏览器网页时,Bandicam默认的开始/停止(F12)快捷键与网页浏览器的(F12)快捷键重叠,所以建议在录制前将 Bandicam 的录制开始/停止(F12)快捷键更改为(F9)
 后进行录制。
后进行录制。
使用【固定窗口】录制的视频黑屏或白屏
在浏览器窗口中录制视频时,播放视频画面显示为黑/白屏幕,但声音正常。
当您打开窗口 A 和窗口 B 时,选择窗口 A 作为固定窗口进行录制,如果窗口 B 中的屏幕覆盖了窗口 A 中的屏幕,则可能导致画面捕获失败,无法录制屏幕,只能录制音频。
原因出自浏览器的一项功能:当窗口隐藏时,将其视为后台选项卡,以优化内存和资源,从而停止渲染。
为了确保即使窗口隐藏时渲染也能继续进行,即正确记录隐藏窗口的内容,请参照如下设置进行更改。
本教程以 Edge 浏览器为例
1. 右键单击桌面上的 Edge 快捷方式,点击属性,打开 “快捷方式” 选项卡。在目标的末尾输入空格,然后写入 “ --disable-backgrounding-occluded-windows” 命令。
- 编辑前:“C:\Program Files\Microsoft\Edge\Application\msedge.exe”
- 编辑后:“C:\Program Files\Microsoft\Edge\Application\msedge.exe” --disable-backgrounding-occluded-windows
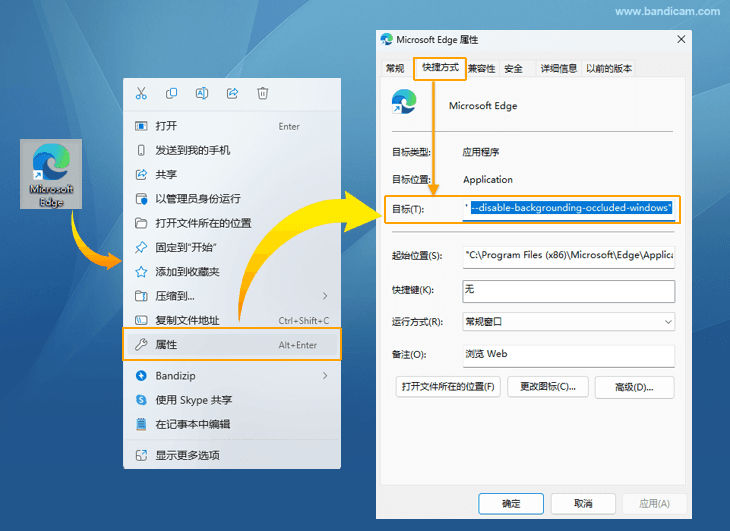
2. 打开 Microsoft Edge,点击 “设置” 或在地址栏中输入 “ edge://settings/system”。在系统选项卡中关闭 “启动增强” 和 “在可用时使用图形加速” 选项后,重启浏览器即可。
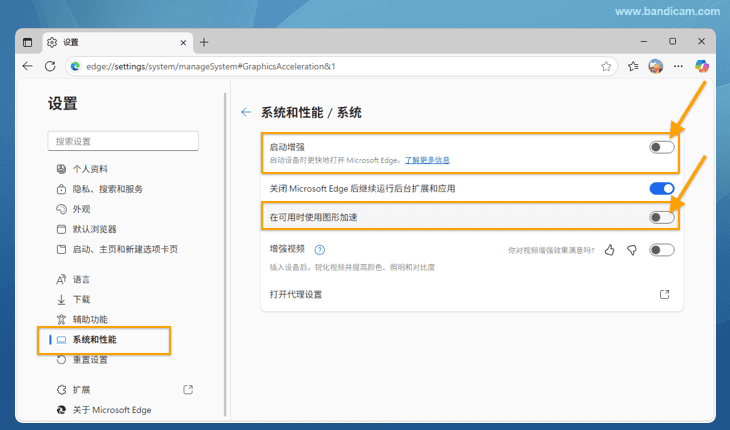
若您使用的浏览器是 Google Chrome 或想了解更多正常录制在浏览器后台播放的视频的方法 ,请参考详细教程。

