电脑日志记录(24小时/365天连续录像、自动录像、PC监视/监控)

如果您同时使用 Bandicam 的录制功能和 Windows 的任务计划程序,您可以在 Bandicam 录制窗口不可见的情况下录制计算机屏幕, 从而使您可以监视或监控PC的运行状态。特别是,如果您需要监控两台或多台显示器,或者只需要监听录音时,请参考使用本文介绍的方法。
相关帮助:如果您想监控笔记本电脑的整个屏幕或单个显示器时,只需使用 Bandicam 中的功能即可更轻松地监控屏幕。 » 如何使用 Bandicam 监控屏幕
什么是 Bandicam 的 “电脑日志记录” 功能 -- “黑匣子”?
黑匣子一般安装在飞机、汽车上,用于记录一切行驶轨迹活动,以在发生碰撞或事故时进行事后检查。 计算机黑匣子则是指 PC 监控软件,它将计算机在使用时发生的所有操作与事件记录为视频(屏幕+声音),用于 PC 监视或监控目的。 Bandicam 2.0 起支持黑匣子功能,利用 “自动开始录制” 和 “自动完成录制” 功能实时记录并保存电脑的运行状态,从而监控或监控PC的运行情况!
电脑日志记录的使用案例
- 多数用户:从Windows启动时连续记录您的全电脑屏幕。
- QA工作:通过录制您的电脑屏幕轻松找到您的产品的错误或缺陷。
- 监控:检查/监测银行柜员,电话营销人员,文员,店员,兼职人员等是否遵循工作按公司的政策。
- 交易系统:时刻记录您的交易系统的股票,债券,期货,期权,外汇的价格波动。
- 服务器/网络监控:记录和不断检查Web服务器,网络服务器和存储服务器。
- 闭路电视/摄像机:如果闭路电视(CCTV)画面可以显示于您的电脑,那么您可以录制闭路电视(CCTV)画面并对其进行检查。
如何使用电脑日志记录(隐藏所有录制窗口 + 定时录制)
通过Bandicam “追随鼠标的全屏” 和 “Window任务计划程序” 可以在隐藏所有录制窗口状态下对电脑进行定时录制,以便用户监控和检查计算机。
1. 在 Bandicam 常规 - 高级 - 选择 “启动后最小化到系统托盘” 和 “关闭托盘气球通知” 选项。
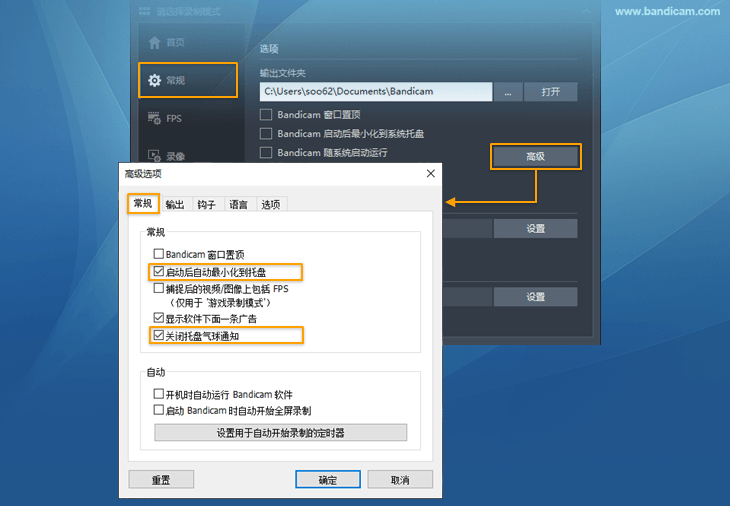
2. 在 Bandicam 自动结束录制:设置 “按录制时长:1个小时”,并勾选 “录制新视频” 选项。

3. 根据您的需求选择录制模式后,关闭 Bandicam。
1)录制您的显示器屏幕:选择 “全屏” 录制模式。
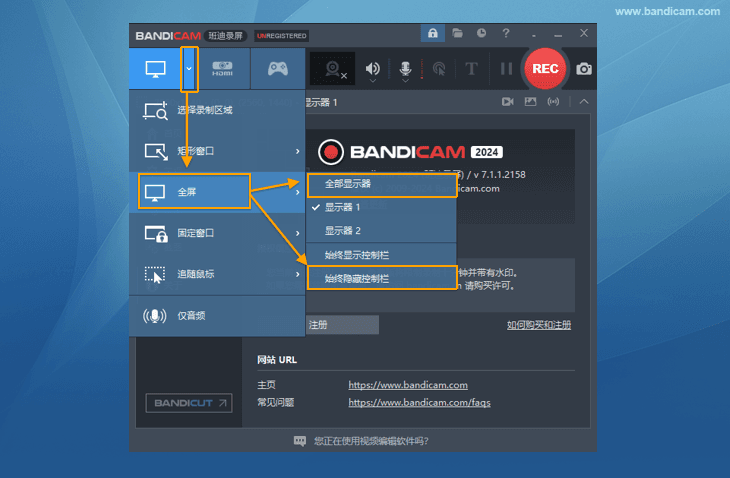
2)仅录制音频:选择 “仅音频” 录制模式。

4. 在 Window任务计划程序 设置如下
1)桌面左下角点击 “Windows图标” 输入 “任务计划程序” 打开 “Window任务计划程序”。
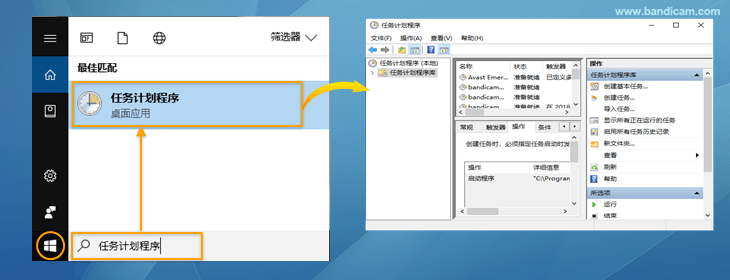
2)在任务计划程序界面,点击进入 “创建任务” ,常规名称输入 “Bandicam录制开始”,并勾选 “使用最高权限运行”。

3)在 “触发器” 界面,点击 “新建” ,“开始任务” 选择 “登录时” 选项。

4)在 “操作” 界面,点击 “新建”,在程序或脚本选择 “Bandicam 程序(C:\Program Files\Bandicam\bdcam.exe)”,然后在 “添加参数” 输入 “/record /nosplash” 命令,注意命令不要输入错误。

- 注意:Bandicam4.6.1版或更高版支持 “/record /nosplash” 命令行参数。
相关提示)
1. 如何监控一台显示器屏幕(简单方法)

使用 Bandicam 中的自动录制功能,您可以将其设置为在用户每次打开计算机时自动录制一台显示器的整个屏幕。
2. 自动删除几天前的文件

如果用户需要每天24小时进行电脑录屏,或者每天要进行一段时间的录屏,储存空间很快就会不足,在这种情况下,您可以使用 “Windows任务计划程序” 和 “forfiles” 命令来自动删除几天前的文件。
3. 如何录制远程计算机桌面

通过使用 TeamViewer 或 AnyDesk 等远程连接软件与 Bandicam,即使远程连接丢失也可以继续录制。
4. 如何防止录制的视频文件被删除

如果您要录制孩子的计算机或重要的工作计算机,我们将向您介绍如何允许视频录制但防止视频文件被删除。
5. 如何自动将视频文件备份到另一个硬盘或 OneDrive
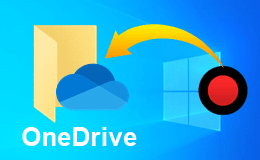
使用 “Windows 任务计划程序和 robocopy 命令”,您可以自动将使用 Bandicam 录制的视频备份到另一个硬盘或 OneDrive。
6. 电脑日志记录想要截取部分片段时
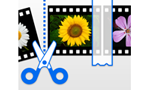
使用 Bandicam 长时间录制的视频可以通过Bandicut剪辑软件来截取需要的片段。»Bandicut剪辑软件
7. 关闭显示器的情况下录制屏幕的方法
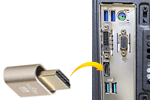
如果在录制过程中关闭显示器,一般录制自动结束。 在这种情况下,您可以将 ‘HDMI虚拟插头’ 连接到电脑并创建一个虚拟显示器,即可在关闭显示器的情况下使用 Bandicam 长时间录制电脑屏幕。(有些计算机环境下无法正常使用HDMI虚拟插头,请您实际使用之前先进行测试一下。)
8. 如果您要录制长时间

2) 如果您在使用硬件加速 H264 编解码器(NVIDIA NVENC、Intel Quick Sync Video 或 AMD VCE/VCN)长时间录制时遇到问题,请尝试使用“H264(CPU)”编解码器。
3) 要减小视频文件的大小并减少录制过程中计算机卡顿的情况,请按以下方式调整设置。
- 尝试将视频尺寸从 “原始尺寸” 更改为 “1/2屏幕”。
- 尝试将 FPS(帧速率)从 “30” 更改为 “5”。
- >在视频编解码器中选择 “H264”。
- 尝试将视频质量从“80”更改为“10”。
- 取消选中 “录制音频” 选项。
9. 连续截图 | 使用重复捕获功能监控您的计算机
如果每天24小时通过视频监控您的计算机很麻烦,请选中“重复图像捕获”选项并设置重复图像捕获的时间(从0.1到9999秒),然后将重复捕捉整个计算机屏幕。 您可以一次又一次地捕捉它。如果将捕捉重复时间设置为600 秒并单击图像捕捉按钮,则每 10 分钟截取一张图像,允许您以 10 分钟为增量监控计算机的运行状态。
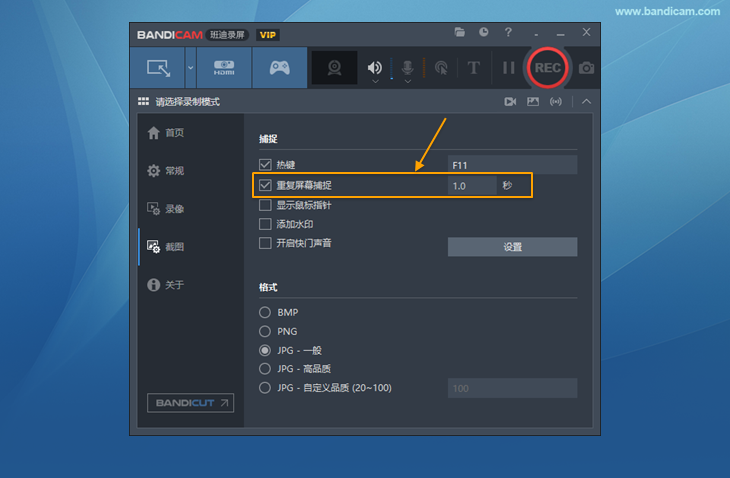
高级使用
- 老师如何制作教学视频?
- 编辑:用编辑软件编辑录制的视频(Vegas、Adobe Premiere、Pinnacle Studio)
- 录制电脑声音和麦克风声音
- 网络摄像头 + 麦克风同步录制
- 录制屏幕时如何局部放大缩小?
- 只录制特定声音
- Discord 连天软件录制的方法
- 采集卡 + 声音同步录制
- 手机作为电脑摄像头使用
- Bandicam 录制中调整音量方法
- 定时录制(高级使用任务计划程序)
- 放入摄像头画中画效果
- 屏幕画笔功能
- Bandicam 更改输出文件夹和 OneDrive 同步关闭的方法
- [副音频设备] 可以录制到同一条音轨上(或)两个分开录制
- 使用色度键抠像 (chroma key)
- 各种(视频/音频)编码器区别
- 电脑日志记录功能
- 高级权限设置(阻止删除权限)
- 电脑声音 + 我的麦克风声音 + 对方声音录制(QQ视频聊天录制)
- 录制 Windows游戏/应用(UWP)
- 【游戏录制模式】为以管理员身份运行(UAC)
- 录制多个显示器(每个显示器对应录制一个单独的文件)
- Bandicam 命令行参数使用方法
- Bandicam 所有选项设置导出和导入
- 硬件加速(NVIDIA、Intel、AMD)来提升Bandicam的录制能力
