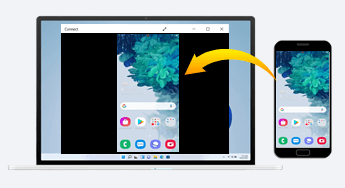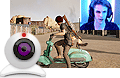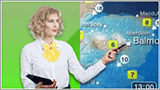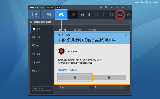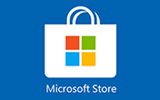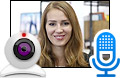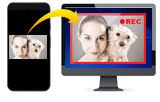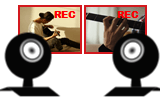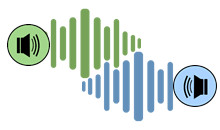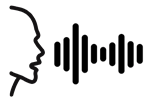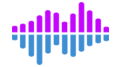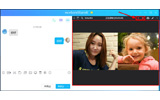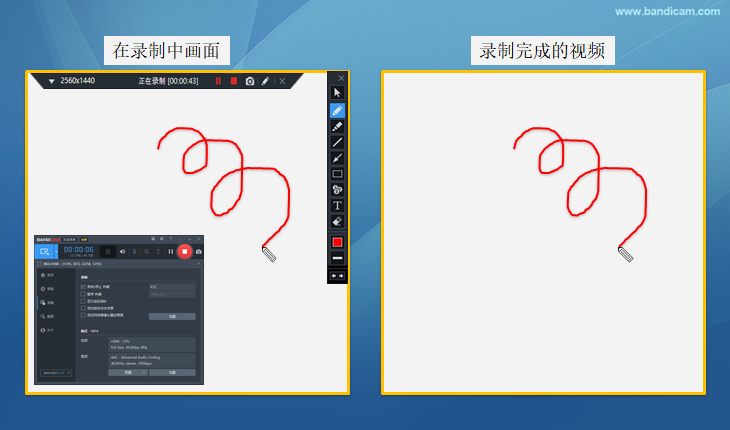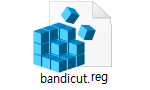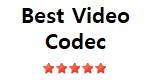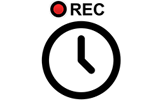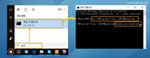Bandicam 高级使用
-

录制多个显示器(每个显示器对应录制一个单独的文件)
如果使用双显示器,Bandicam可以同时录制多个显示器,每个显示器对应独立的文件,也可以多个显示器内容录制在一个文件。
-
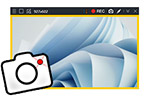
如何获取屏幕截图?
使用 Bandicam 可以轻松地将计算机屏幕捕获为图像(BMP,PNG,JPG)。 另外,可以使用实时绘图功能,添加徽标(水印)和连续屏幕截图来捕获各种图像。
-

老师如何制作教学视频?
老师可以一边讲一边录制麦克风声音来音画同步录制PowerPoint 课件屏幕画面,并且可以添加网络摄像头画中画,以及在录制中插入箭头、图形、文字等实时绘图功能标注重点。
-
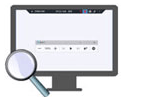
录制屏幕时如何局部放大缩小?
在 Bandicam 屏幕录制模式中您可以使用 Windows 放大镜来实现录制中屏幕局部放大,来更清楚地查看字词和图像。您可以通过 Windows 徽标键
 + 加号(+)来简单操作放大功能。
+ 加号(+)来简单操作放大功能。
-
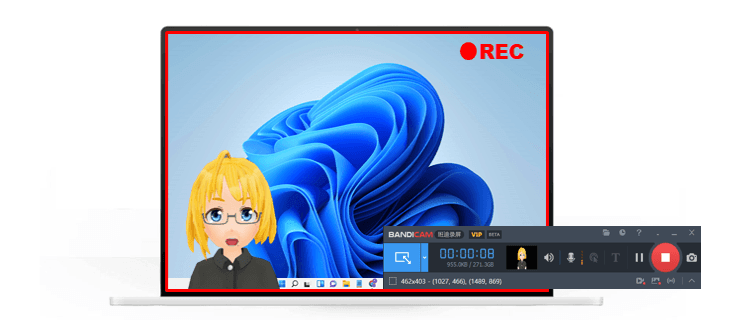
使用虚拟形象作为摄像头画面
利用虚拟形象软件结合 Bandicam 的摄像头叠加功能,使用虚拟形象创建视频。
-

屏幕实时涂写(板书功能、屏幕书写)
录屏时,您可以在制作课程、讲解视频或做简报时使用 Bandicam 屏幕画笔功能直接在屏幕上自己进行绘制,在屏幕的窗口、图案、各种图表中进行涂鸦或做各种标示。
-
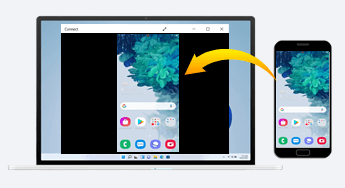
手机投屏到电脑后录屏的方法
将智能手机上观看的网络电影、视频会议等投影到电脑上,想要对所投影屏幕进行录屏时,使用 Bandicam 录屏软件即可对该屏幕按照您所需的方式进行录制。
-

Discord 录制
Discord 是一种全球用户使用的聊天工具。如果您想要录制“游戏声音 + 我的麦克风 + 对方声音”,或者除了 Discord 声音“仅录制游戏”声音等,使用 Bandicam 录屏软件可以根据您的需求进行录制。
-
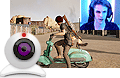
放入摄像头画中画效果
Bandicam在录屏时可以放入摄像头画中画效果,用来制作教程视频,录制游戏等。当需要一起录制屏幕和用户人脸时,您可以使用 “在视频中显示摄像头画面”功能,将摄像头画面放入画中画。
-
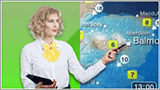
使用色度键抠像(Chroma key)
色度键功能是在后期进行绿幕抠图来合成视频背景的功能,您可以通过使用 Bandicam 的色度键功能来轻松进行绿幕抠图。(支持自定义颜色)
-
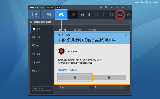
【游戏录制模式】与以管理员身份运行(UAC)
如果您选择“游戏录制模式” 会弹出 “用户账户控制” 窗口,询问您是否要 “以管理员身份运行Bandicam” 点击 “是” 软件会重新启动,您将能够更可靠地录制游戏。
-
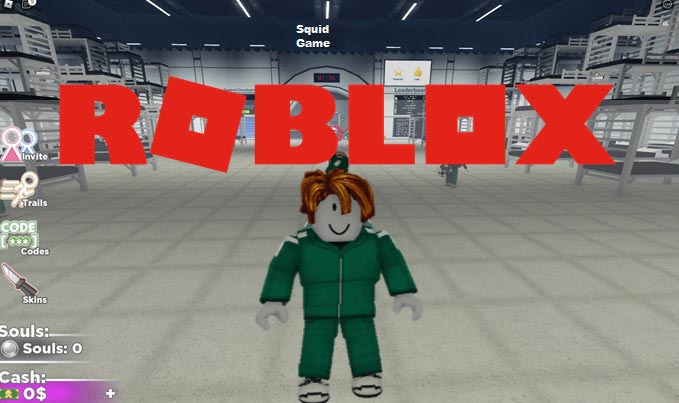
如何录制 Roblox 游戏
可以使用 Bandicam 的游戏录制模式录制 Roblox 游戏,也可以选择屏幕录制模式的固定窗口模式对 Roblox 的部分画面进行录制。
-

电脑上直接玩手机游戏,以及游戏录制
过小的手机屏幕经常影响我们的游戏体验,不得不使用模拟器,在电脑上直接玩手机游戏,再使用录屏软件,则录制高清不卡顿不会出现马赛克等现象,一边玩手游一边录制,是非常好用的方法。
-
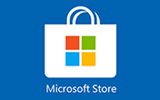
录制 Windows 游戏/应用(UWP)
Bandicam“游戏录制模式”能够录制 Windows 游戏/应用 (UWP) 的 DirectX/OpenGL 上流媒体的高清游戏视频,需要启动在 Bandicam [高级选项] 勾选“Windows 应用 (UWP)”选项。
-

如何录制 Flash 游戏
Flash游戏以游戏简单,操作方便,绿色,无需安装,文件体积小等优点现在渐渐被广大网友喜爱。 Flash游戏又叫 Flash 小游戏,因为 Flash 游戏主要应用于一些趣味化的、小型的游戏之上,以完全发挥它基于矢量图的优势。
-
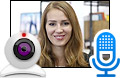
网络摄像头 + 麦克风同步录制(设备录制模式)
Bandicam [设备录制模式] 可以录制高质量的网络摄像头视频,同时录制麦克风音频,您需要自备网络摄像头(或笔记本电脑内置摄像头)和麦克风设备(或摄像头自带麦克风,笔记本电脑内置麦克风)。
-

采集卡 + 声音同步录制(设备录制模式)
Bandicam [设备录制模式] 可让您音画同步录制网络电视、采集卡等外部视频设备的高质量视频。您需要自备采集卡设备。
-
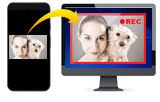
使用手机作为电脑摄像头与录制摄像头画面
使用手机作为电脑摄像头时,您可以在 QQ,Skype、Zoom上进行聊天,也可以创建课程视频,参加网课、视频会议等。 如果您没有电脑摄像头,可以连接手机的摄像头与麦克风至电脑。
-
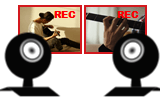
录制多个网络摄像头
当网络摄像头用于实验,闭路电视、监控等目的时,往往需要录制一个以上的网络摄像头画面。 您可以通过 Bandicam实现多个摄像头同时录制视频并分别生成各自文件。
-
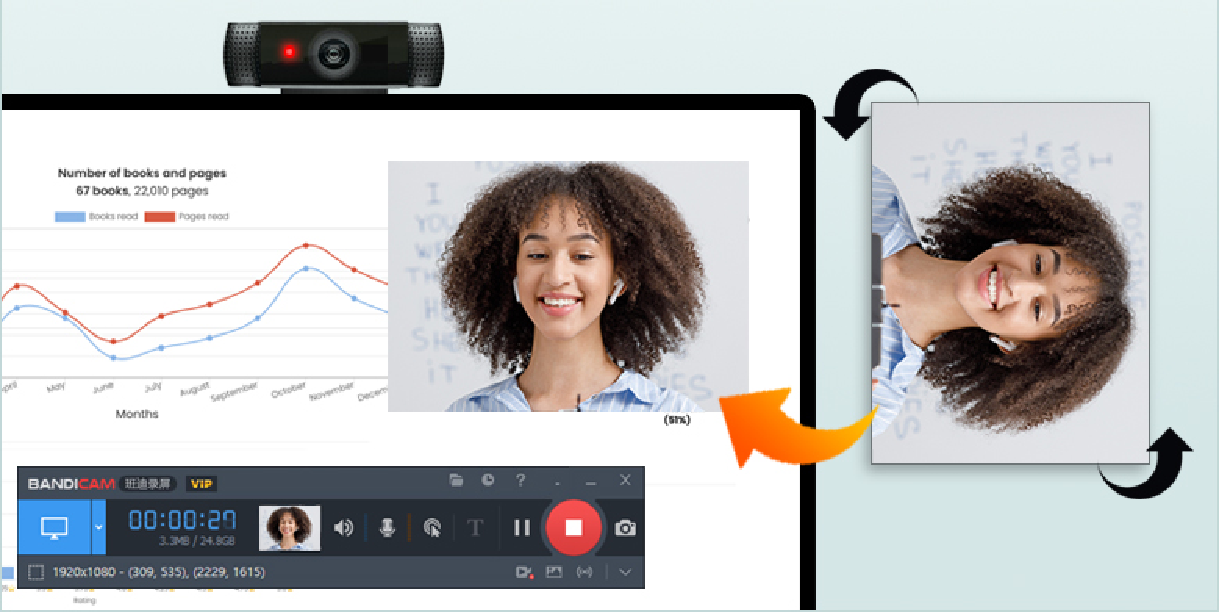
如何镜像、翻转或旋转网络摄像头
Bandicam 是一款性能优越的网络摄像头录制软件,可让您镜像、翻转和旋转网络摄像画面并录制。
-

将录像带视频转换为 MP4 文件
随着录像带播放器 (VCR) 的使用减少,将录像带上记录的模拟视频转换为 MP4 等数字视频文件的需求不断增加。使用采集卡或 IEEE1394 卡,您可以使用 Bandicam 轻松将录像带视频转换为 MP4 文件。
-
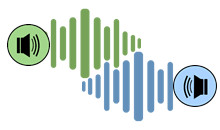
只录制特定声音
如果使用多个设备(例如扬声器和耳机)收听音频,则可以从计算机中消除一些音频(例如 背景音乐),并仅录制所需的音频。
-

同时录制电脑声音 + 麦克风声音
Bandicam 可以录制电脑上的所有声音(包括扬声器,麦克风,耳机等)。通过设置主音频设备和副音频设备,您最多可以同时录制三个音频设备。对于高级用户,您可以在录制过程中使特定声音静音。
-
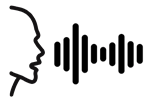
如何在没有麦克风设备的计算机上录制麦克风声音?
在电脑上进行视频会议、Zoom会议、Discord 聊天或语音聊天时,需要麦克风进行音频输入。若您没有专业麦克风设备,您可以使用手机或耳机作为麦克风。
-

如何放大或降低录音声音
Bandicam 7.0.1或更高版本(最新版本)支持音量控制功能,允许您将扬声器/麦克风的录音音量设置为0%至200%。
-
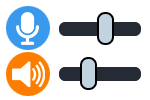
Bandicam 录制中调整音量的方法
在录制过程中,如果您想开启或取消静音,可以在 Bandicam 中进行设置。并在录制中使用Windows音量合成器来调节音量。
-
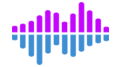
[副音频设备] 可以录制到同一条音轨上(或)两个分开录制
在Bandicam中,若勾选“混录主副音频设备所再现的声音(录制到同一条音轨上)” 选项时生成的视频只包含一个音轨,生成一般视频。不勾选时则生成包含两个不同音轨的视频。
-
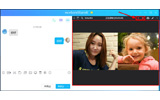
电脑声音 + 我的麦克风声音 + 对方声音录制(QQ视频聊天录制)
Bandicam录制QQ视频聊天时应该使用 [屏幕录制模式]。 为了QQ视频聊天录制的正常进行,需要正确设置QQ声音,Windows声音,Bandicam声音。
-

为了方便编辑视频,必要的设置
若使用编辑软件(爱剪辑、Adobe Premiere、Vegas等)对录制的视频进行编辑,建议使用Bandicam时选择Motion JPEG 和 PCM 编码器进行录制。
-
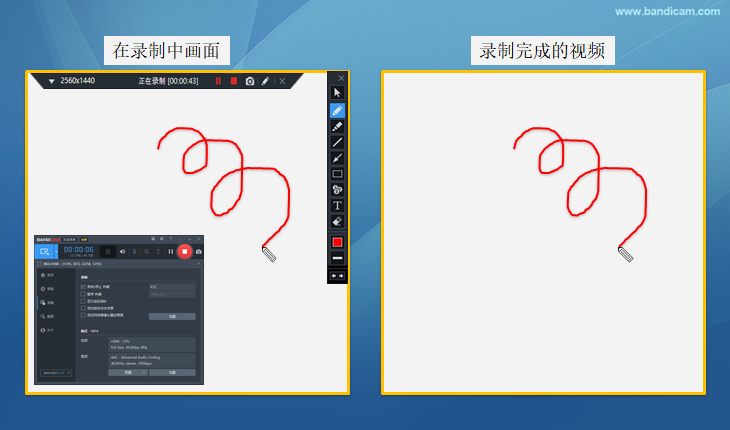
自动隐藏录制窗口
录制屏幕时,Bandicam主窗口也会被录制进去,如果造成不便或不想将Bandicam软件窗口录制进去,请使用Bandicam的“从录制中排除 Bandicam 窗口”功能。
-
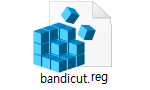
Bandicam 所有选项设置导出和导入
如果在卸载 Bandicam后进行重新安装,或者要更改使用 Bandicam 的电脑,您的 Bandicam 设置可以简单导出和导入,来保留到目前为止的自定义设置,无需在安装后重新设置。
-
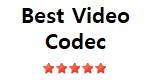
使用哪个编码器来录制好?视频编码器区别(视频/音频)
各种视频编码器(格式)的文件大小,质量,速度有区别,应该选择正确的视频编码器来应对游戏录制,屏幕录制,视频录制的参数需求。
-

硬件加速(NVIDIA、Intel、 AMD)来提升Bandicam的录制能力
可以使用显卡(NVIDIA、Intel、 AMD) GPU 来提升 Bandicam 的录制能力,导出的压缩视频更快速,更高质量,更好。
-
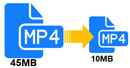
如何调整视频的容量
您想缩减录制的视频文件的大小吗?要减小视频文件的大小,您需要了解视频分辨率、FPS、视频编解码器和视频质量之间的关系。
-

如何调整视频的画质
如果您想提高视频质量,可以选择更高清的编解码器并提高 FPS 和质量值。
-
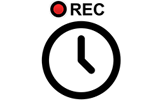
定时录制功能(高级使用任务计划程序)
Bandicam定时录制可以在预定的时间自动进行屏幕录制,可以自定义设置录屏的开始时间,结束时间,时长,重复(每天 / 每周),录制目标等。
-

电脑日志记录功能
开机时 Bandicam 能够自动开始录制全屏,用于监视电脑,QA工作,监控,交易系统,服务器/网络监控等。
-

Bandicam 更改输出文件夹和 OneDrive 同步关闭的方法
如果 Bandicam 的存储文件夹空间不足,建议将 Bandicam 的存储文件夹更改为其他文件夹。
-
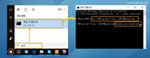
Bandicam命令行参数使用方法
命令行(Command Line)是指一个终端命令输入软件,系统会自动编译并执行你所输入的命令,使用 Bandicam命令行参数和 [命令提示符] 执行 Bandicam软件工作。
-
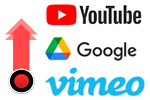
录制视频直接上传到 Youtube,Google云端硬盘,Vimeo的方法
使用 Bandicam 录制的视频可以直接上传到 YouTube,Google云端硬盘、Vimeo等视频网站,无需任何额外的视频转换。如果您想要进行分享的话,可以复制分享链接与任何人共享文件。
-
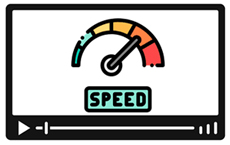
如何快速或慢速播放视频
目前大部分视频播放网站或软件都有视频倍速功能,需要在没有倍速功能的播放器中播放时,可以使用 Bandicut 进行视频倍速更改。
-
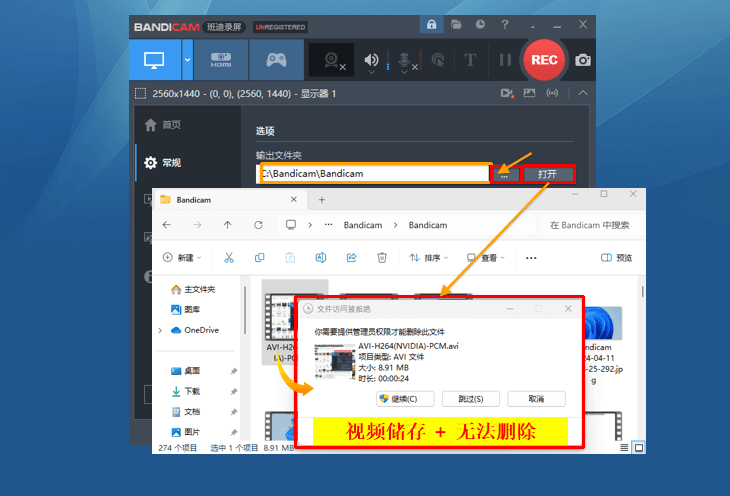
高级权限设置(阻止删除权限)
当监控孩子的电脑或录制对安全性要求很高的公司计算机时,您可以使用 Bandicam的定时录制功能,但为了保证所录制视频不被修改或删除,可能需要阻止该用户删除文件的权限。
-
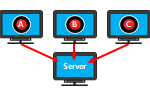
如何将视频文件存储在“服务器”上
通过使用Bandicam和Windows的共享和用户权限功能,您可以将录制的视频文件安全地存储在网络上的中央计算机上。
-
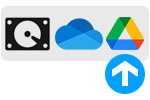
如何自动将视频备份
使用 ROBOCOPY 命令将文件备份到外部硬盘,或使用 OneDrive 进行自动备份。
-

如何录制远程计算机桌面
通过使用 TeamViewer 或 AnyDesk 等远程连接软件与 Bandicam,即使远程连接丢失也可以继续录制。


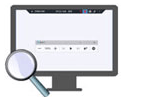
 + 加号(+)来简单操作放大功能。
+ 加号(+)来简单操作放大功能。