将智能手机屏幕投屏到计算机并使用 Bandicam 进行录制
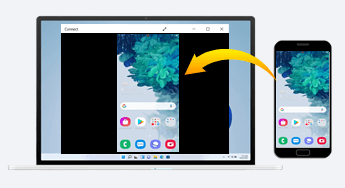
镜像(Mirroring)是指将特定设备的屏幕复制到另一个设备。 通过此技术可以将屏幕较小的智能手机的显示画面同步到电脑或笔记本电脑等大屏幕装置上,因此非常适合将在智能手机上观看的网络电影、视频会议和各种流媒体视频投放到电脑或笔记本上显示。
* 本页介绍如何利用 Windows 10 和 Windows 11 支持的无线显示功能在 PC 屏幕上显示和录制智能手机屏幕。
1. 在计算机/笔记本电脑上设置
第一步,在 Windows 设置 -> 系统中选择“可选功能”

第二步,在 Windows 设置 -> 系统中选择“可选功能”

第三步,单击“添加可选功能”中的“查看功能”

第四步, 搜索无线显示器并添加,即可完成无线显示功能安装

第五步, 在Windows 设置中选择“投影到此电脑”,则可以在计算机或笔记本电脑上显示智能手机的屏幕

第六步, 选择如下所示的三个选项,然后单击“启动‘连接’应用以投影到此电脑”
- 在第一个选项中,选择“在安全网络中随处可用”。
- 在第二个选项中,选择“仅第一次”。
- 在第三个选项中,选择“第一次” 。

2. 此时,电脑端已进入准备状态并提供无线连接。

2. 根据您的手机型号选择设置方式(iPhone;安卓;三星)
* 注意:需要确保手机和电脑设备连接在同一无线网络下 。
(1)iPhone:下滑至控制中心,找到双框图标的 屏幕镜像 后, 在弹出的页面中选择想要连接的电脑端设备(注:iPhone想在部分电脑端投屏时可能需要借助第三方投屏软件)。

此时,iPhone屏幕被投影到PC屏幕上,当您在手机上播放视频时,播放画面同时出现在PC屏幕上。
(2)安卓:下滑至控制中心,选择无线投屏 (注:本文中以华为手机为例,部分安卓系统手机叫法不同)后, 在弹出的可用设备列表中选择想要连接的电脑端设备。

此时,安卓手机屏幕被投影到PC屏幕上,当您在手机上播放视频时,播放画面同时出现在PC屏幕上。
(3)三星:在三星手机控制中心中选择 Smart View(镜像屏幕) , 选择想要投屏的设备后点击立即开始.

此时,三星手机屏幕被投影到PC屏幕上,当您在手机上播放视频时,播放画面同时出现在PC屏幕上。
3. 使用Bandicam录制投影屏幕
如上所述,您可以使用无线显示功能将智能手机或平板电脑的屏幕显示在 PC 屏幕上,并使用 Bandicam 屏幕录制软件录制所投影的屏幕。
- 下载并运行Bandicam后,选择“选择录制区域”或“矩形窗口”来指定要录制的区域。
- 按 ● REC 按钮开始或结束录制。

