Bandicam 主窗口 - 首页
Bandicam 主窗口 - 准备录制
【Bandicam 主窗口】选择录制模式,查看录制状态,录制完成的视频和截图,可以打开视频剪辑 Bandicut 工具,视频上传到 YouTube/Vimeo 等。
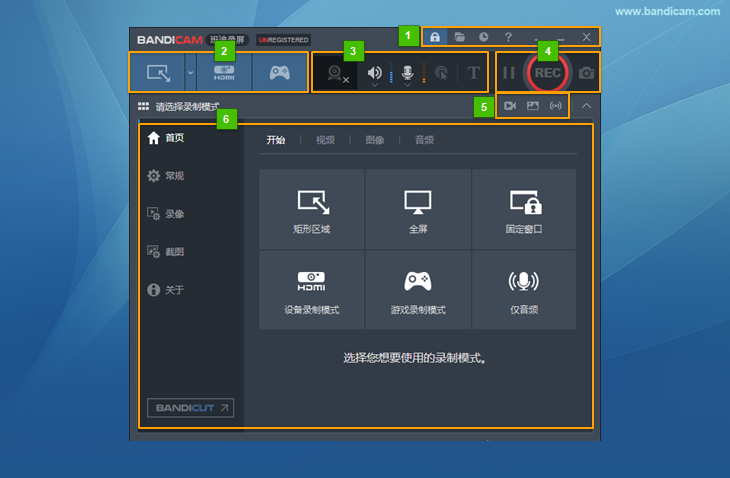
- 注册软件,打开输出文件夹,定时录制,在线帮助,隐藏到系统托盘,最小化,关闭菜单。
- 选择您要使用的录制模式(屏幕录制、设备录制、游戏录制)。» 了解各个录制模式
- 显示鼠标和指针,鼠标点击效果,表示视频录制时间,预览您的摄像头,录制音频设置,显示文件大小等。
- 开始/暂停/停止录制和截图按钮。
- 录制完成的视频,截图,音频的位置。
- Bandicam 主要选项。
Bandicam 主窗口 - 调节音量/选择声音设备
您可以通过单击 Bandicam 主窗口上的扬声器/麦克风图标来调整录音音量或选择声音设备。
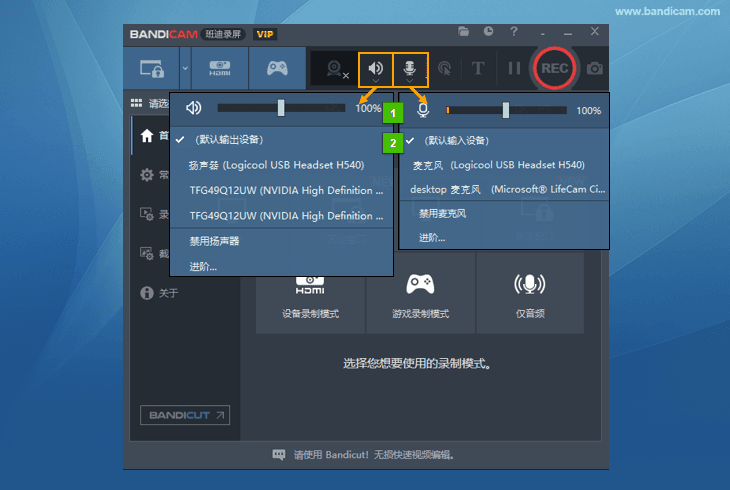
Bandicam 主窗口 - 调整尺寸
Bandicam 主窗口可自定义尺寸 50% ~ 250%

Bandicam 主窗口 - 最小化,隐藏到系统托盘
如图,点击 “最小化” 图标,Bandicam 窗口最小化到任务栏或者系统托盘。

要始终确认 Bandicam 的录制状态,请将 Bandicam 图标设置为始终在系统托盘中可见。
(绿色图标=等待录制,红色图标=录制,灰色图标=录制暂停)
![]()
首页 : 开始

- 录制矩形窗口:电脑屏幕特定区域的录制方式。» 矩形窗口录制方法
- 录制全屏:电脑全屏幕的录制方式。 » 全屏录制方法
- 固定窗口:选择录制的窗口,即使选择录制的窗口被另一个窗口覆盖,也不会影响录制的视频。» 固定窗口录制方法
- 游戏录制模式:高清网络游戏或者淘宝直播,美拍等录制方式。» 游戏录制模式使用方法
- 设备录制模式:录制外部视频设备,比如网络摄像头、IPTV、Xbox等。» 设备录制模式使用方法
- 仅录音: 只录制电脑声音(系统声音和麦克风声音),而不录制屏幕。» 仅录音模式使用方法
首页 > 视频/图像

- Bandicam 的 “开始”,“视频”,“图像”,“音频” 菜单。
- 显示输出路径。单击以在Windows资源管理器中查看捕获的文件。
- 显示输出文件名,日期,文件大小等。
- 显示所选文件的分辨率,FPS,编码器,录制时间,文件大小。
- 输出文件夹的视频播放,视频剪辑,视频上传,删除功能等。
首页 > 视频 > 剪辑
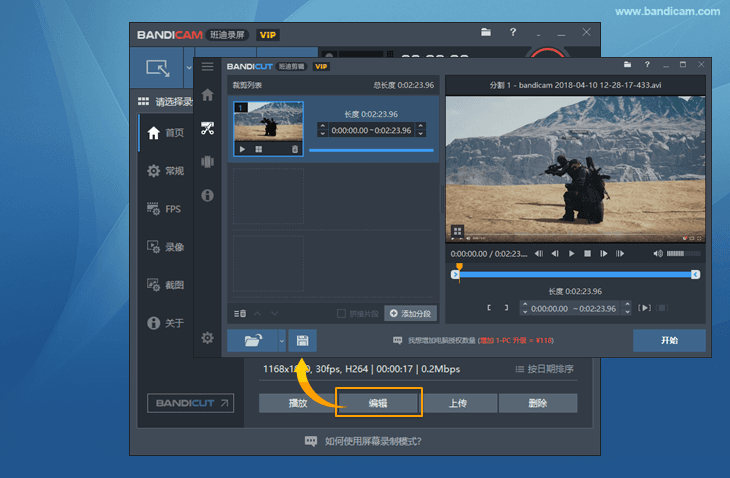
使用 Bandicam 录制完成的视频可以导入 Bandicut 进行无损的分割和拼接操作,并且保持原本的画质。» 了解 Bandicut
首页 > 视频 > 上传 (YouTube或Vimeo)

Bandicam 支持录制完整的视频直接上传到 YouTube 或 Vimeo 的功能。» 了解上传功能
