Bandicam 主窗口 - 录像
录像 | 录像窗口介绍
[ Bandicam 录像 ] 录制音频设置,添加水印,设置视频/音频的 codec/格式等。

- 录制/停止 热键:此选项允许用户使用快捷键录制或者停止录制。- 摁下(F12键)开始录制,再次摁下(F12键)停止录制。
- 暂停 热键:此选项允许用户使用快捷键来暂停录制。
- 显示鼠标指针:此选项允许用户录制的视频上显示自己的鼠标指针。
- 添加鼠标点击效果:此选项允许用户点击左/右键的时候出现光圈颜色效果。
- 添加网络摄像头叠加画面:此选项允许用户录制的视频上叠加网络摄像头。
- 录制设置:设置录制音频,添加网络摄像头,图片水印或文字水印,鼠标点击效果等。
- 预置:此选项您选择要保存的视频格式(YouTube,低配置电脑,60FPS极速录制等)。
- 格式设置:此选项设置视频的大小,尺寸,质量,codec等。
录制设置 > 音频、摄像头、鼠标、按键、水印、文字
[摄像头], [鼠标], [水印], [文字]等选项卡请参阅以下详细帮助。
- 音频 - 您可以同时录制电脑声音和麦克风声音
- 摄像头 - 录制视频时,您还可以通过网络摄像头录制自己的画面
- 鼠标 - 您可以记录鼠标在屏幕上的移动以及鼠标点击时的高亮效果
- 按键 - 您可以显示在键盘上键入了哪些键并将其一起录制
- 水印 - 您可以在录制的视频上插入自己的水印
- 文字 - 它可以显示有关视频创建者的信息(例如 www.ABC.com)、录制日期/时间、录制时长以及 CPU/内存使用情况等信息
录制设置 > 音频

- 录制音频:选择后,录制时将同步录制音频。
- 保存音频至独立录音音轨 (.wav):如果选中此选项,音频将另存为.wav文件。
- 扬声器:用户选择要录制的扬声器,通常选择(默认输出设备)。
- 麦克风:如果您要录制麦克风声音,请选择(默认输入设备)或您用的麦克风名称,如果您只想录制电脑声音而不录制麦克风声音,请选择 --禁用--。
- 设置:单击以打开 Windows 声音设置窗口。
- 滤声器:单击以使用单声道转换选项和降噪选项。
- 副音频设备:仅在您要录制主音频设备的扬声器和麦克风声音以外的其他音频时使用。 通常仅建议您在需要录制第三方音频时选择副音频设备。
- 混录主副音频设备所再现的声音(录制到同一条音轨上):此选项允许用户混合 “主声音设备” 和 “副声音设备” 录制到同一条音轨上。
- 一键讲话或一键静音:此选项允许用户使用自定义快捷键来讲话或静音。
Bandicam 声音相关的设置查看更多。
录制设置 > 摄像头

- 在视频中显示摄像头画面:此选项允许用户录制视频上叠加网络摄像头画面。
- 添加网络摄像头覆盖到输出视频文件
- 另存网络摄像头画面为单独的文件(.mp4)
- 摄像头:此选项用户选择可用的网络摄像头设备。
- 格式:此选项允许用户选择网络摄像头的尺寸,FPS等。
- 使用色度键/高级:可以使用色度键/高级选项来更改录制视频上的摄像头画面的尺寸,位置,或进行翻转等。
- 预览摄像头画面于屏幕之上:录制中可以预览摄像头的画面。
- 开启预览切换热键:此选项允许用户使用快捷键显示或隐藏预览画面
* 参考)
- 如果您的网络摄像头支持4:3和16:9宽高比,Bandicam将其记录为4:3。
- 如果您的网络摄像头仅支持16:9宽高比,Bandicam将其记录为16:9。
录制设置 > 鼠标
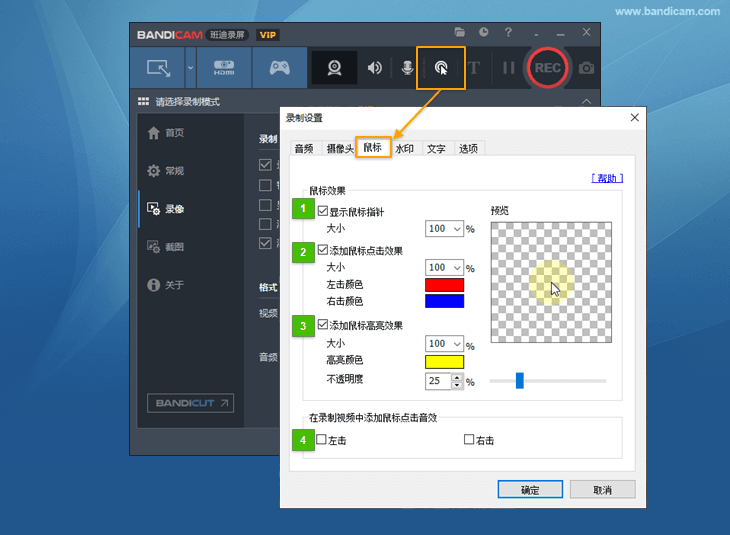
- 显示鼠标指针:此选项允许用户录制视频时显示或隐藏光标。
(如果不选择 “显示鼠标指针” 选项,录制时仍显示光标的话,请关闭 Windows 鼠标属性 显示指针轨迹 选项和关闭 使用增强的捕获方法(支持 window 8及以上
选项和关闭 使用增强的捕获方法(支持 window 8及以上 选项后,再次尝试。)
选项后,再次尝试。) - 添加鼠标点击效果:此选项允许用户点击左/右键的时候出现光圈颜色效果。(录制的时候看不到,录制好的视频中才可以看到)
- 添加鼠标高亮效果:此选项允许用户鼠标指针周围高亮效果,也能调整高亮的不透明度。(录制的时候看不到,录制好的视频中才可以看到)
- 在录制视频中添加鼠标点击音效:此选项允许用户录制时发出鼠标点击音效。
录制设置 > 按键
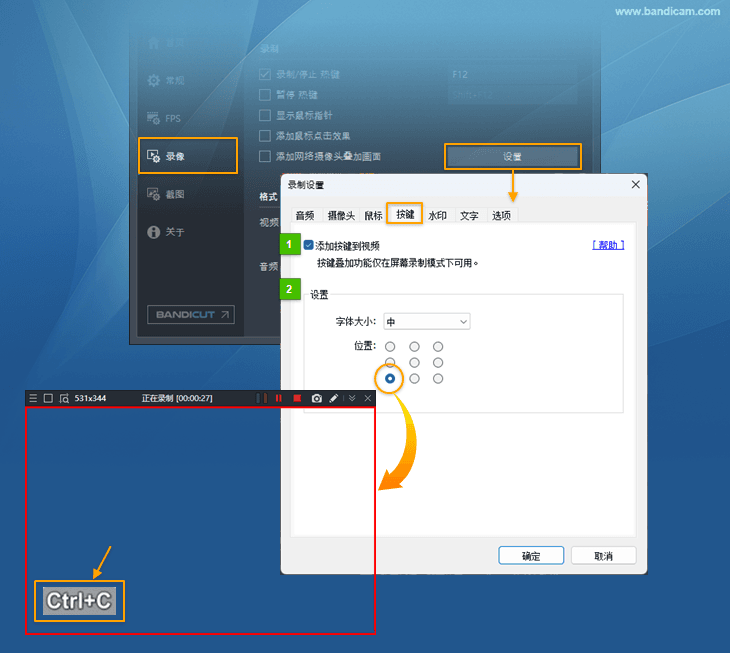
- 如果您选中 “添加按键到视频” 选项,则您按下的键盘键将在屏幕录制模式下显示在屏幕上。
- 您可以自定义击键的字体大小和位置。
录制设置 > 水印

- 此选项允许用户录制视频时添加图像水印。
- 用户选择添加的图像文件。
- 此选项允许用户调整水印的透明度和位置。
录制设置 > 文字

- 添加文字水印:此选项允许用户录制视频时添加文字水印。
- 此选项允许用户设置字体,大小,微调,透明度,阴影
 等。
等。 - 预览文字位置:此选项允许用户预览画面添加的文字位置
录制设置 > 选项

- 录制优先级:选择更高的优先级时会减少丢帧。
- 在开始或停止录制时播放音效:如果选中此选项,在开始或停止录制时将播放声音效果。
- 使用增强的捕获方法(支持 window 8及以上)
- 自动选择方案(默认):在 Windows8 系统中自动选择“方案1”,在 Windows10 系统中自动选择“方案2”,此时能够非常迅速的录制屏幕矩形窗口,不会产生计算机延迟。
- 方案1(Windows8 和以上):能够非常迅速的录制屏幕矩形窗口,不会产生计算机延迟。
- 方案2(Windows8 和以上):性能优于方案1。
- 在录制期间隐藏主窗口:如果选中此选项,在屏幕录制模式一点击开始录制时自动隐藏 Bandicam 主窗口的功能
- 录制前显示倒计时:如果选中此选项,录制前显示倒计时(0~10秒)
- 当帧率不更新时跳过录制:如果选中此选项,当帧率不更新时自动跳过录制。(如果您在游戏录制模式中添加了麦克风或网络摄像头,建议取消选中此选项)
格式预置
[录像] > [预置] 快速更改视频/音频配置。

* 格式设置 > 视频
[录像] > [设置] 更改视频的文件类型,尺寸,质量等。

-
文件类型
- AVI:Bandicam录制的视频文件保存为*.AVI文件。
- MP4:Bandicam录制的视频文件保存为*.MP4文件。
-
视频 - 尺寸
- 原始尺寸:录制视频保存时与原文件分辨率相同。如果您的录制目标(游戏,视频等)尺寸是1024x768,那么录制的视频保存为1024x768尺寸。
- 一半尺寸:录制视频保存为录制目标大小的一半大小。如果您的录制目标(游戏,视频等)尺寸是1024x768,那么录制的视频保存为512x384尺寸。
- 适合宽度:如果宽度设置为1024,那么录制的视频宽度始终为1024。
- 适合高度:如果高度设置为720,那么录制的视频高度始终为720。
- 320*240:录制视频始终保存为320x240尺寸。如果您的录制目标(游戏,视频等)尺寸是1024x768,录制的视频也会保存为320x240尺寸。
- 自定义:可自己定义录制视频的尺寸。
-
视频 - FPS
- FPS是每秒传输帧数(Frames Per Second)。
- 若设置的FPS(每秒传输帧数)高,就会获得更流畅的视频,然而计算机录制时可能有掉帧现象。通常录制视频时适合 FPS 30。(参考:大部分电影是FPS 24,电视是FPS 30)
- FPS 配置:点击 “[...]” 您可以选择 VFR(可变帧率)或者 CFR(恒定帧率)。
-
视频 - Codec(压缩形式)
- AV1(NVIDIA,Intel,AMD) :最新的编码器,文件大小比 HEVC 或 H.264 小约 15%~23%,在同质量视频中容量最低。 使用此编码器需要最新的显卡。
- HEVC(NVIDIA,Intel,AMD) :比 H.264 压缩比更好(如果视频质量相同,则HEVC的文件大小小于H.264),一些媒体播放器不支持HEVC,并增加CPU占用率。
- H.264(NVIDIA,Intel,AMD) :电脑负荷少,视频质量相同,则压缩比更好。(推荐)
- MPEG-4 :此编码器主要用于MP4文件,如果比特率低的话视频质量可能低于H.264。
- XVID :高质量,文件小 - 兼容性好,适用于PMP,三星手机等移动设备。(推荐)
- MPEG-1 :电脑负荷少,视频质量相同,则压缩比更高。(推荐)
- Motion JPEG :在Motion JPEG(M-JPEG或MJPEG)视频格式中,每个视频帧都是JPEG图像,因此每帧都是关键帧。选择此编解码器,您可以使用 Vegas 或者 Adobe Premiere Editor 作为后期制作软件,来轻松地编辑录制的视频。
- YV12 :此编解码器保存视频时不进行压缩,所以画质高清,但视频文件很大
- RGB24 :跟YV12相同,保存视频不压缩,但是文件大小大于 YV12。
- 外置编码器 :此编码器适合于您要录制高清视频,或希望视频文件的大小小时。因为外置编码器会使电脑负荷过高,所以推荐用于高配置电脑。» 了解如何使用外置编码器
- VBR和CBR:VBR(Variable Bitrate)是非固定的比特率,根据视频数据的复杂程度即时确定使用比特率,以质量为前提兼顾文件大小的编码方式。CBR(Constant Bitrate)是比特率在录制的进行过程中基本保持恒定并且接近目标比特率。
- 比特率(kbps):如果您选择 VBR,可以设置比特率(是单位时间内完成周期性变化的次数)。如果频率高,则文件大小大。(3500 kbps:电视质量,9200 kbps: DVD质量,8000 ~ 15000 kbps:HDTV质量)
- 品质(%)
您可以设置录制的视频品质。如果您的电脑为最新配置,并想要获得最好的视频品质,选择100(%)即可获得高清视频。如果您的计算机配置不佳,并想减少电脑延迟,请选择50(%)来减少电脑延迟。
格式设置 > 音频
[录像] > [设置] 更改音频配置。
-
音频 - Codec(压缩形式)
- MP2:此编码器占CPU使用少,压缩比好。
- MP3:最流行的音频编解码器之一。MP3文件使用有损压缩,这大大压缩了音频容量,在相同的比特率下,MP3通常比MP2更有效率。
- PCM:是一种无损音频压缩格式,能够保持原始音质。该调制方式提供多种业务,涵盖从2M到155M速率的数字数据专线业务。这使其特别适用于对数据传输速率有较高要求、需要更大带宽的用户。
- AAC:如果选择MP4文件,在windows7系统中则支持AAC格式。
-
比特率(kbps)
- 可以选择频率,即在单位时间内完成周期性变化的次数。如果选择高频率,则文件大小会增大。
(32 kps: AM 品质,96 kbps: FM 品质,192 kbps: 数字视频录像播放品质(MP3),224~320 kbps: CD 品质)
- 可以选择频率,即在单位时间内完成周期性变化的次数。如果选择高频率,则文件大小会增大。
-
声道
- 立体声:是指具有立体感的声音,如您收听歌曲时需要两个耳机;来进行双声道播放。
- 单声道:一个声音通道,用一个传声器输入声音,用一个扬声器播放声音。
-
频率
- 22,050 Hz:低品质的PCM 或者 MPEG 音频品质。
- 32,000 Hz:一般电视声音品质。
- 44,100 Hz:音响CD,MPEG-1 音响(VCD、SVCD、MP3)的品质。
- 48,000 Hz:专业视频录像机的视频品质。

