如何屏幕截图?
您可以轻松地将计算机屏幕捕获为图像(BMP,PNG,JPG)。 另外,可以使用实时绘图功能,添加徽标(水印)和连续屏幕截图来捕获各种图像。
Bandicam截图方法
→ 也可以在键盘上按 Ctrl + C,然后使用Ctrl + V将其按原样粘贴在 画图,Word,Excel,PowerPoint,Paint,Messenger,邮件正文组成屏幕等输入屏幕上。
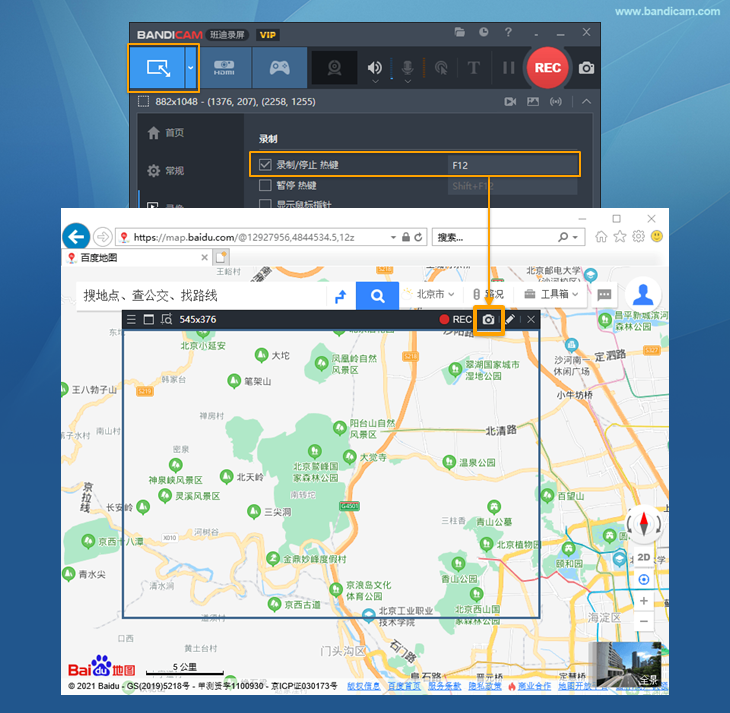
2. 保存的截图查看,在 Bandicam 首页 - 图像 - 选择您刚才的截图,单机“打开”。
→ 也可以在Bandicam右上角单机“文件”图标,将打开“输出文件夹”会看到已保存的截图。

屏幕画笔功能
在录制窗口的上边右上角点击 “钢笔” 图标打开屏幕画笔工具,可以画线、荧光笔、箭头、矩形、序号、输入文字等。»屏幕画笔使用方法
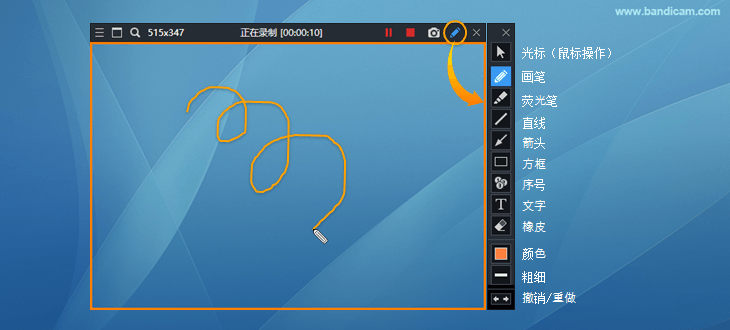
重复屏幕捕捉
勾选“重复捕捉屏幕” 选项后,您可以设置重复捕获的时间(从0.1到9999秒)以定期重复捕获计算机画面。
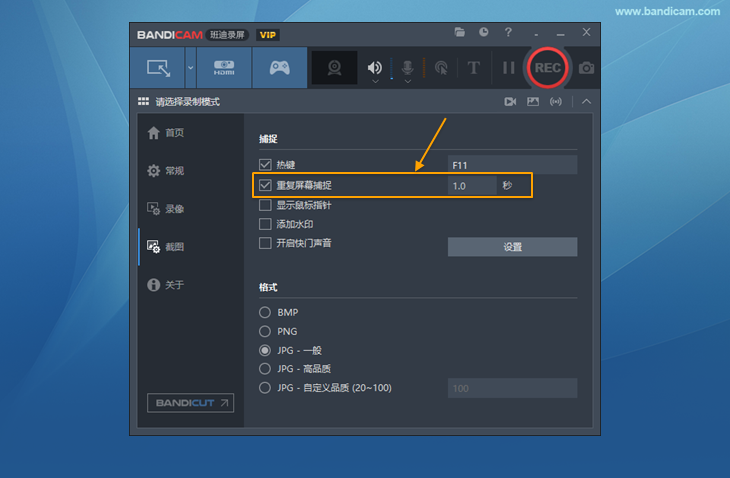
- 重复捕获时间 设置为1.0秒 后单击图像捕获按钮,则 每一秒钟捕获一张 屏幕画面。
- 重复捕获时间 设置为600秒 后单击图像捕获按钮,则 每十分钟捕获一张 屏幕画面。当全天 24 小时监控计算机时,使用此功能非常便利。
添加水印到裁图
用户添加水印到截图。

格式设置
您可以选择图像的格式(BMP,PNG,JPG)和图像质量。

