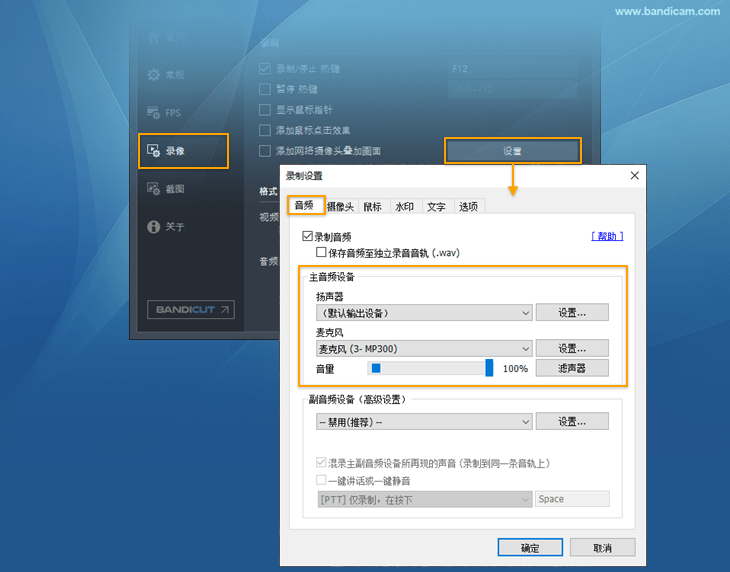添加网络摄像头画中画效果
当您需要一起录制屏幕与用户人脸时,您可以使用 Bandicam的添加摄像头画中画功能。
选择好需要录制的画面后,开启摄像头,并按照教程内容添加到画面的所需位置,即可录制画中画视频。此方法在视频网站上的教程视频,游戏视频中广泛使用。
视频教程
录制设置 > 摄像头
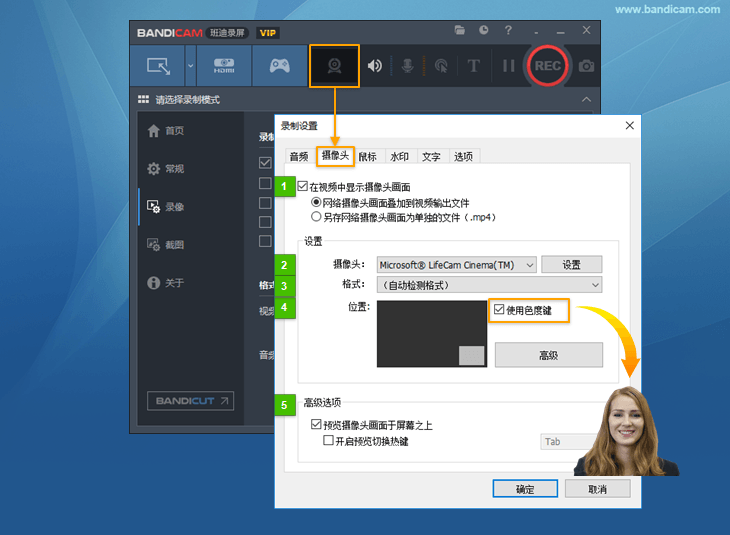
- 在视频中显示摄像头画面:此选项允许用户录制视频上叠加网络摄像头画面。
- 添加网络摄像头覆盖到输出视频文件
- 摄像头视频将另存为MP4文件。
- 摄像头:此选项用户选择可用的网络摄像头设备。
- 格式:此选项允许用户选择网络摄像头的尺寸,FPS等。
- 使用色度键/高级:可以使用色度键/高级更改录制视频上的摄像头形状,摄像头画面的尺寸,位置,对画面进行翻转等。
- 预览摄像头画面于屏幕之上:录制中可以预览摄像头的画面。
- 开启预览切换热键:此选项允许用户使用热键显示或隐藏预览画面
* 参考)
- 如果您的网络摄像头支持4:3和16:9宽高比,Bandicam将其记录为4:3。
- 如果您的网络摄像头仅支持16:9宽高比,Bandicam将其记录为16:9。
录制设置 > 摄像头 > 网络摄像头预览和高级设置

- 摄像头:用户选择可用的网络摄像头设备。
- 叠加尺寸:用户设置网络摄像头的大小和位置。
- 翻转屏幕:水平或垂直翻转网络摄像头画面。
- 旋转:将网络摄像头画面旋转90°、180°、270°。
- 形状:将添加的网络摄像头的形状设置为正方形、圆形,椭圆形。
- 模糊效果:设置网络摄像头视频边缘的模糊度。
- 使用色度键:使用色度键功能,您可以将网络摄像头视频的背景设置为透明。
添加网络摄像头的使用方法
第一步 : 录制前,请确认以下准备工作。
- 请检查您的计算机或笔记本电脑是否有 内置摄像头。
如果没有内置摄像头,请准备 Lifecam 或 Logitech 网络摄像头等硬件设备。 - 下载 Bandicam 并运行。
» 免费下载 Bandicam: https://www.bandicam.cn/downloads/
第二步 : 在运行 Bandicam 程序的窗口中,
- 依次单击【录像】选项卡 - 【设置】按钮 - 【摄像头】选项卡,然后选中 “在视频中显示摄像头画面” 选项。
- 要在录制时预览网络摄像头画面,请选中 “预览摄像头画面于屏幕之上” 选项。

第三步 : 当您选择录制模式并开始录制时,您的摄像头画面将出现在正在录制的视频中。
- 如果您选择 “屏幕录制模式” 或 “游戏录制模式” 录制,您将如同置身于正在录制的视频中一样,将自己的摄像头画面添加到视频中。
示例1)【屏幕录制模式】:录制 PowerPoint 时添加摄像头画中画效果时,可以拖动鼠标来移动摄像头画面,或将摄像头画面转换全屏。

示例2)【游戏录制模式】:游戏主播的游戏视频

添加网络摄像头的使用技巧
提示 1> 如何在录制时打开或关闭网络摄像头屏幕(Webcam ON/OFF)?
如果您想在录制网络摄像头时 “打开预览或关闭预览”,请选中 “另存网络摄像头画面为单独的 MP4 文件” 选项,然后使用“开启预览切换快捷键(Tab 键)”。
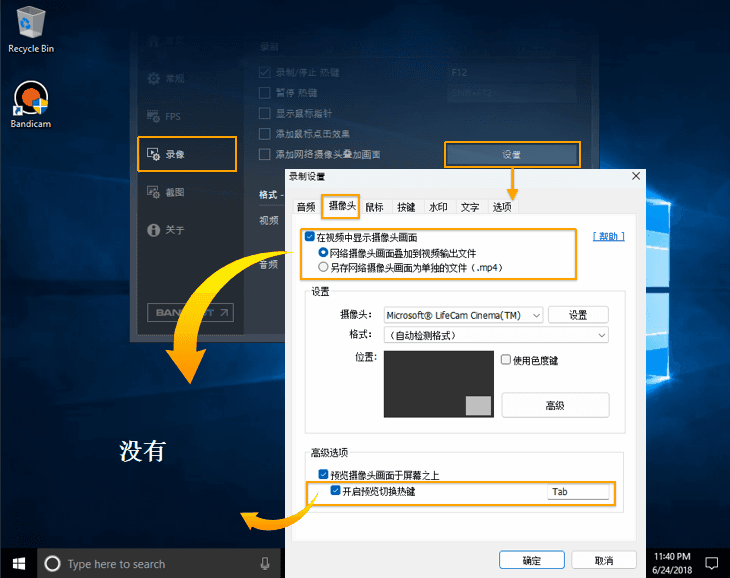
提示 2> 如果网络摄像头预览不起作用或最大化时出现黑色边框。

- 如果即使选中 “在视频中显示摄像头画面” 选项也看不到 “网络摄像头”,请尝试手动选择分辨率,例如 320x240 或 640x640。
- 如果您在最大化 “网络摄像头叠加” 画面时看到 “黑色边框” 背景,请尝试选择与录制分辨率相匹配的分辨率,而不是“(自动识别格式)”。
示例:如果您以 16:9 的比例(如 1920x1080)录制计算机屏幕,请为 “网络摄像头” 的格式选择 16:9 比例的分辨率(如 640x360)。
提示 3> 在录制电脑屏幕和网络摄像头屏幕之间切换(将网络摄像头切换至全屏)

- 录制中单击网络摄像头预览窗口中全屏切换图标,网络摄像头可切换至全屏显示。
提示 4> 网络摄像头的背景想要透明的话
使用色度键功能实现摄像头背景透明。»色度键使用方法
提示 5> 如果没有电脑摄像头,怎么办?
如果您没有单独的网络摄像头设备,可以使用 Iriun 或 DroidCam 应用程序让手机成为电脑上面的摄像头和麦克风。»手机作为电脑摄像头
提示 6> 如何在录制时不预览网络摄像头屏幕?
如果您在录制时预览网络摄像头画面,录制速度可能会很慢。
如果您在 Bandicam 的【录像】选项卡 - 【设置】中取消选中 “预览摄像头画面于屏幕之上”  选项,则在录制过程中将看不到网络摄像头画面,但录制完成后,您可以在录制的视频查看到网络摄像头画面。
选项,则在录制过程中将看不到网络摄像头画面,但录制完成后,您可以在录制的视频查看到网络摄像头画面。
提示 7> 如何同时录制多个网络摄像头?
通过在一台计算机上运行多个 Bandicam 程序,您可以同时录制 两个网络摄像头画面 或 多个网络摄像头画面,并分别各自生成文件。
提示 8> 如何同时录制电脑屏幕+电脑声音+网络摄像头叠加+麦克风声音
在Bandicam录音设置窗口中,主音频设备的 “扬声器” 中选择 “(默认输出设备)”, 在 “麦克风” 中选择正在使用的 “麦克风(Microphone)”, 即可同时录制扬声器和麦克风声音。