自动开始录制 - 开机时自动开始 Bandicam 录屏
如果您想在每次 Windows 启动时 自动运行 Bandicam 并自动录制计算机屏幕,请在 Bandicam 的【高级选项】中勾选以下四个选项。

- 启动后自动最小化到托盘:(Windows 右下角,系统托盘中)Bandicam 窗口将最小化到系统托盘

- 关闭托盘气球通知: 您可以选择是否显示 Bandicam 最小化时出现的气球帮助。
- 如果要始终确认 Bandicam 的录制状态,请将 Bandicam 图标设置为始终在系统托盘中可见 。
。 - 开机时自动运行 Bandicam 软件:如果选中此选项,随系统启动时自动运行 Bandicam。
- 启动 Bandicam 时自动开始录屏:此选项允许用户在运行 Bandicam 的同时自动开始【全屏录制】。
- 如果您使用的是双/多显示器,您可以选择需要自动开始录制的显示器。
如果勾选以上四个选项,Bandicam 就会运行并自动以【屏幕录制模式:全屏】录制电脑屏幕。

如果您想在指定待机时间后开始录制

- 运行 Bandicam 后,选择录制模式以及进行必要的设置。
- 如上图所示,依次点击主页的【常规】-【高级】。
- 在常规选项卡中点击下方的 “设置用于自动开始录制的定时器”。
- 在 “开始于...分钟后” 栏中输入您想待机的时间(例如,您想在从现在起的 30 分钟之后开始自动录制,则输入 30)。
- 如果您不想在开始录制时自动显示 Bandicam 的主窗口,请选中 “录制开始后最小化 Bandicam 至系统托盘”,然后单击 “确定”。
如果您想在指定时间开始录制

- 运行 Bandicam 后,选择录制模式以及进行必要的设置。
- 如上图所示,依次点击主页的【常规】-【高级】。
- 在常规选项卡中点击下方的 “设置用于自动开始录制的定时器”。
- 在 “开始于...” 栏中输入您想开始录制的时间(例如,您想在 10:55:03 开始自动录制,则输入 10:55:03)。
- 如果您不想在开始录制时自动显示 Bandicam 的主窗口,请选中 “录制开始后最小化 Bandicam 至系统托盘”,然后单击 “确定”。
提示
每小时创建一次视频文件
长时间录制时的最佳设置
- 尝试将视频尺寸从 “完整屏幕” 更改为 “1/2屏幕”。
- 尝试将 FPS(帧速率)从 “30” 更改为 “5”。
- 在视频编解码器格式中选择 “H264” 。
- 尝试将视频品质从 “80” 更改为 “10”。
- 尝试取消选中 “录制音频” 选项。
在【自动结束录制】 - 【设置】中选择 “按录制时长” 并输入 “1个小时”,在【录制完后】中勾选 “录制新视频” 选项。如下图设置,您就可以连续录制,同时每小时创建一次视频文件。


2) 如果使用硬件加速 H264 编解码器(NVIDIA NVENC、Intel Quick Sync Video 或 AMD VCE/VCN)长时间录制时出现问题,请尝试使用 “H264(CPU)” 编解码器。
3) 要减小视频文件的大小并减少录制过程中电脑卡顿的情况,请调整设置如下。
参考) 如何在隐藏录制窗口的情况下实现24小时自动录制(电脑黑匣子)
使用 Bandicam 的 “追随鼠标录制” 功能和 Windows的 “任务计划程序”功能,忽悠可以在不显示 Bandicam 录制窗口的情况下录制计算机屏幕,以便您可以使用 Bandicam 监控 PC 的运行状态。
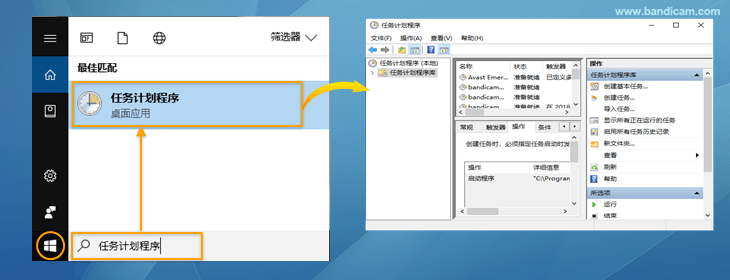
有关如何在隐藏录制窗口的同时每天 24 小时/一年 365 天连续录制的教程,请参阅下面的帮助页面。
» 电脑日志记录(24小时/365天连续录像、自动录像、PC监视/监控)» 如何监控一台显示器屏幕(简单方法)

