使用 Windows 任务计划程序进行定时录制 | 高级用户
用 “Window任务计划程序” 和 Bandicam“命令行参数(/record、/stop、/shutdown)” 功能,可以用户电脑定时(时间和日期)录制
用 Window 任务计划程序来 “实行定时录制” 的操作步骤,如下。
1. 点击电脑左下角【开始】菜单图标,然后找到 “任务计划程序”。
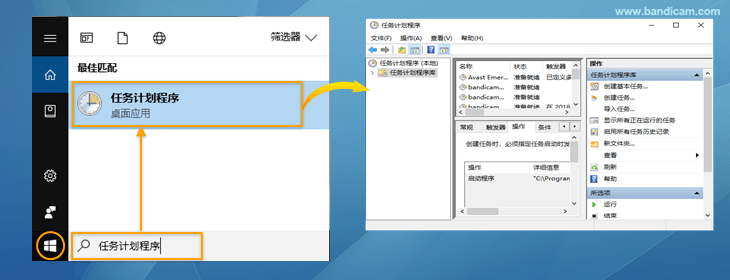
2. 在任务计划程序界面,点击进入 “创建任务” ,常规名称输入 “Bandicam录制开始”,并勾选 “使用最高权限运行”。
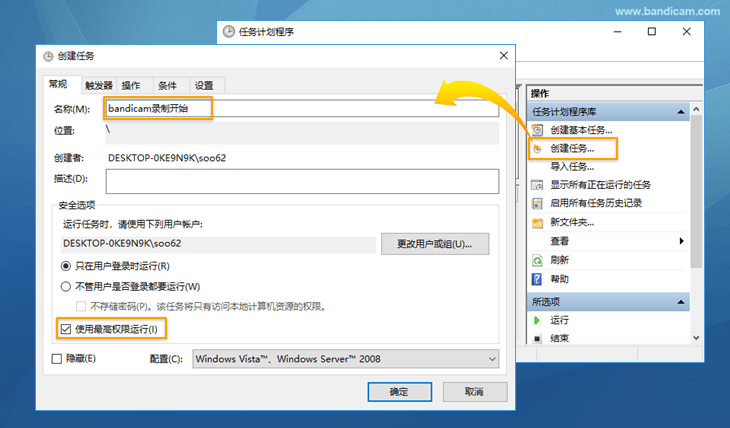
3. 在 “解发器” 界面,点击 “新建” 设置录制开始的时间点。(一次,每天,每周,每月)
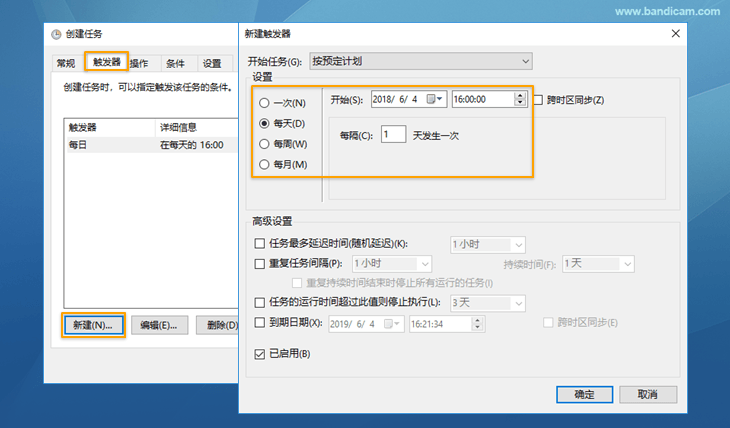
4. 在 “操作” 界面,点击 “新建”,在程序和脚本选择 “Bandicam 程序(C:\Program Files\Bandicam\bdcam.exe)”,然后在 “添加参数” 输入 “/record” 命令,注意命令不要输入错误。
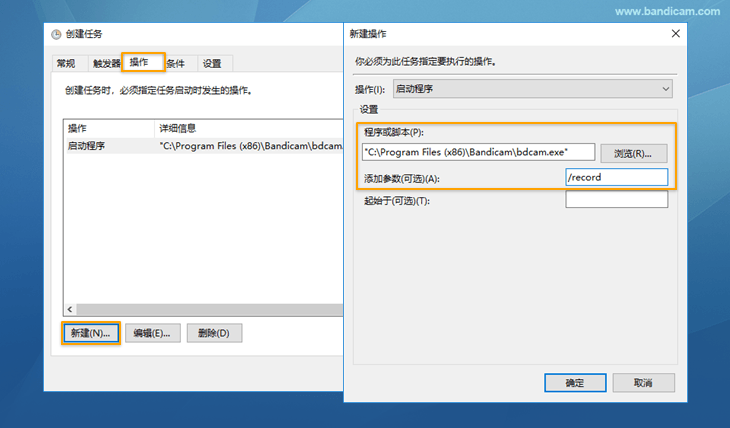
与 “实行定时录制” 的设置(如上)的一样,利用 Window 任务计划程序来进行 “结束定时录制” 设置。
- 在常规名称输入 “Bandicam录制停止”,并勾选 “使用最高权限运行”
- 在 “解发器” 界面,点击 “新建” 设置录制停止的时间点
- 在 “操作” 界面,点击 “新建”,在程序和脚本选择 “Bandicam 程序(C:\Program Files\Bandicam\bdcam.exe)”,然后在 “添加参数” 输入 “/stop” 命令,注意命令不要输入错误
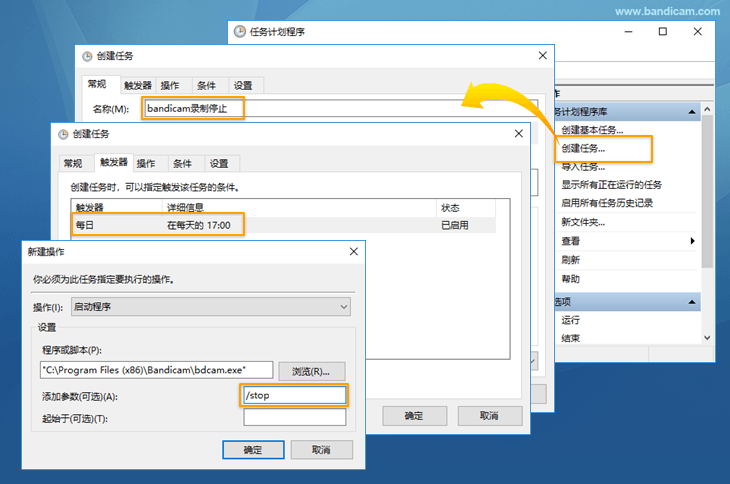
用户能够定时开始和停止录制!
使用 “任务计划程序定时录制” 时的注意事项
1.使用预约录制功能前,请选择【屏幕录制模式】
在使用预约录制功能之前,如果您提前选择了【屏幕录制模式(屏幕矩形区域、全屏、鼠标区域)】,则预约录制将会按照上次使用的录制模式进行。
2. “任务计划程序定时录制” 功能,仅在【屏幕录制模式】下可用
要在【设备录制模式】或【游戏录制模式】下进行定时录制,请务必使用“Bandicam 提供的定时录制”功能。
3. 如果想要录制计算机屏幕时不显示屏幕录制窗口,请选择【追随鼠标模式】下的 “全屏” 录制方法。
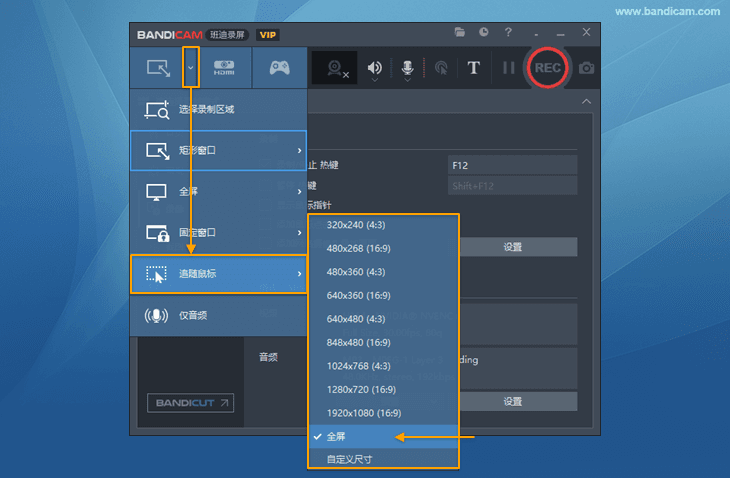
4. 长时间录制时
如果显示器被关闭或屏幕锁定或处于睡眠模式时,“任务计划程序定时录制” 可能无法正常工作,因为没有可录制的屏幕。 当需要长时间使用电脑进行录制时,您可以在 Windows 的 “电源和睡眠设置” 中将其选择为“从不”,从而更安全地进行预定录制。
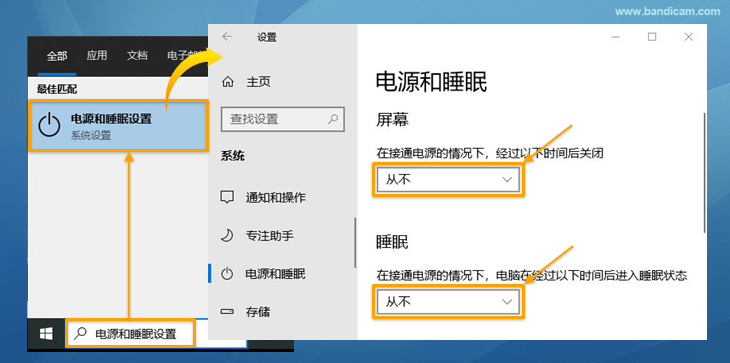
5. 对于远程计算机
如果远程连接丢失,即使 Bandicam 正在运行,预约录制功能也将无法使用。
6. 确认录制进度
要始终检查 Bandicam 的录制状态,请将Bandicam 图标设置为始终在系统托盘中可见 。
。
