如何同时录制两个网络摄像头
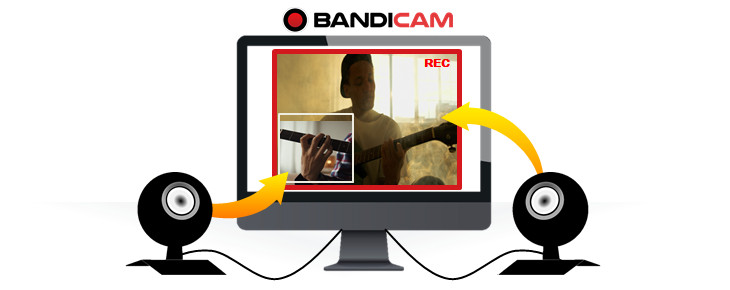
使用 Bandicam 的 【设备录制模式】 和 “添加网络摄像头画面叠加” 功能, 则可以在一台计算机上同时录制两个网络摄像头。
如何使用网络摄像头叠加功能同时录制两个网络摄像头?
步骤 1. 下载Bandicam程序后,运行Bandicam。
» 免费下载 Bandicam: https://www.bandicam.cn/downloads/
步骤 2. 在Bandicam的 【设备录制模式】 下, 选择网络摄像头装置后,单击【确认】按钮。
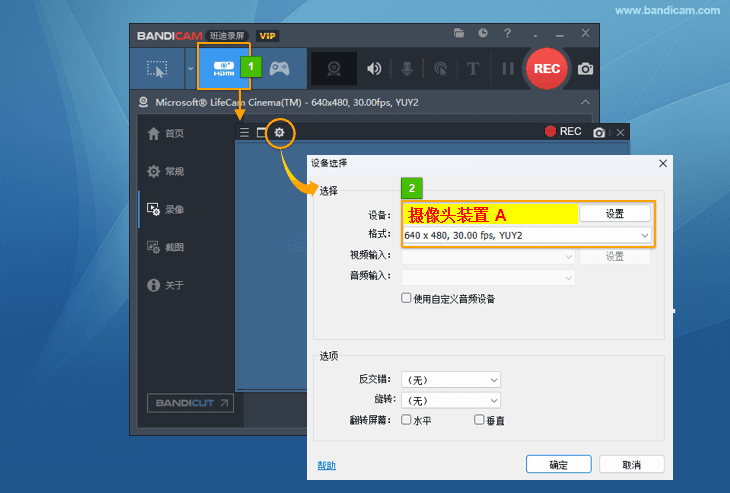
步骤 3. 选择添加网络摄像头覆盖选项以选择另一个网络摄像头设备。
- 单击网络摄像头按钮后,选中 “添加网络摄像头覆盖” 选项并选择 另一个网络摄像头设备。
- 要在预览时录制网络摄像头视频,请选中 “在录制目标屏幕上输出网络摄像头视频” 选项。
- 如果选择高级设置,则可以调整网络摄像头覆盖的位置和大小。
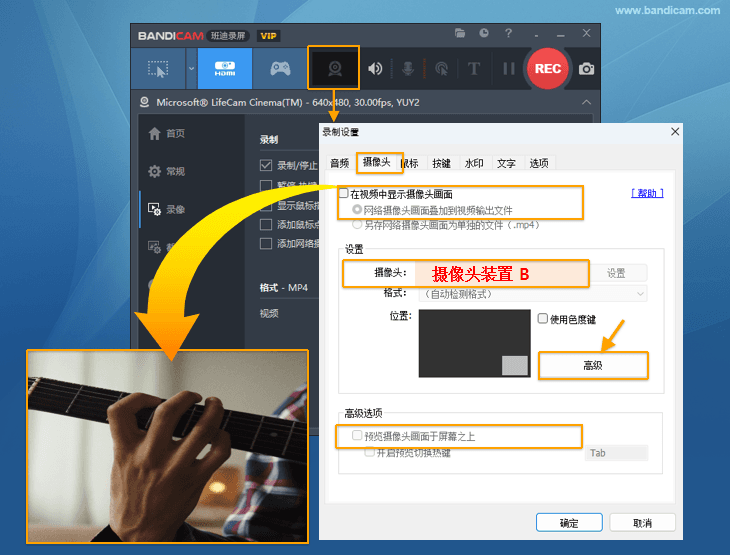
步骤 4. 如果您在录音设置窗口中选择麦克风设备,麦克风的声音将被一起录制。
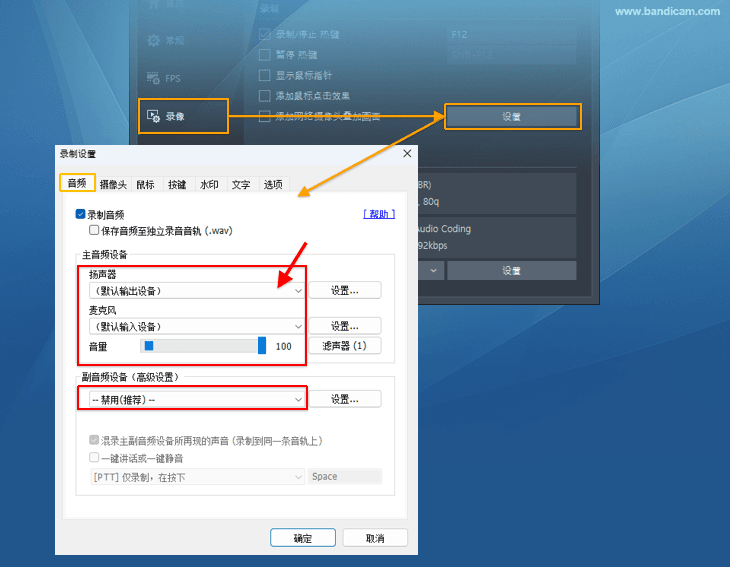
想要 同时录制电脑声音和麦克风声音 的话,将主音频设备的扬声器选择为 “默认输出设备” 。
步骤 5. 单击 [ ● REC ] 按钮,开始录制。
由于 网络摄像头设备 B 被叠加在 网络摄像头设备 A 上,您可以看到两个网络摄像头正在同时录制。
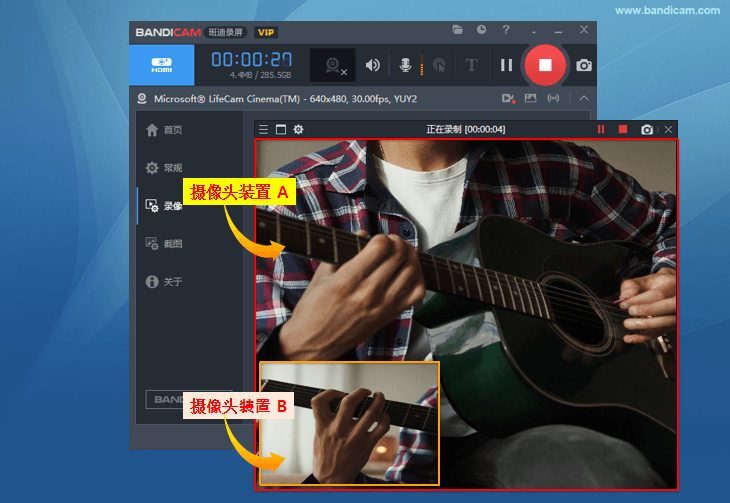
步骤 6. 录制完成后,您可以点击视频图标查看录制的视频。
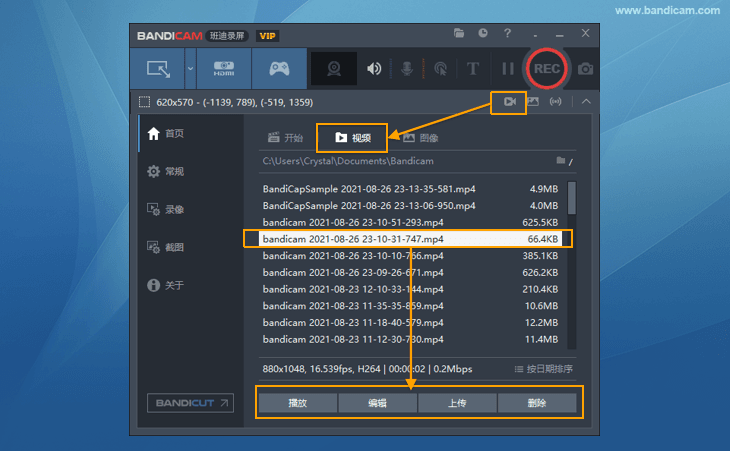
常见问题
- 如果您的网络摄像头不足,您可以使用您的手机作为电脑网络摄像头。
- 在电脑屏幕上添加网络摄像头画中画效果进行录制。
- 弹出 “视频捕捉设备初始化失败。” 错误报告的解决方案。
- 如果您的网络摄像头是USB接口的,推荐连接在电脑的 USB 3.0接口使用。

