录制屏幕时如何局部缩放?
在录制屏幕时,有些操作细节有放大试图的需要,在 Bandicam 屏幕录制模式中您可以使用 Windows 放大镜来实现录制中屏幕局部放大,以更清楚地查看字符和图像,也可缩小回到原始状态或全屏。
Windows放大镜功能
您可以通过同时按下键盘的 “Windows 键 ![]() 和加号(+)键” 来启动 “Windows放大镜功能”,以实现画面的放大和缩小。
和加号(+)键” 来启动 “Windows放大镜功能”,以实现画面的放大和缩小。

- 执行快捷键: Windows 键
 和加号(+)键
和加号(+)键 - 放大和缩小: Windows 键
 和加号(+)键或减号(-)键
和加号(+)键或减号(-)键 - 结束快捷键: Windows 键
 和 Esc 键
和 Esc 键
全屏录制模式 + 使用 Windows 放大镜
选择Bandicam的“鼠标周围录制”或“全屏录制”模式后,您可以使用Windows放大镜来放大或缩小屏幕。 (如果您使用 “Windows 放大镜”,屏幕将根据鼠标光标放大/缩小。)
第一步 : 在 Bandicam 中选择录制模式
选择【全屏模式】或者【追随鼠标模式】中的 “全屏尺寸”。
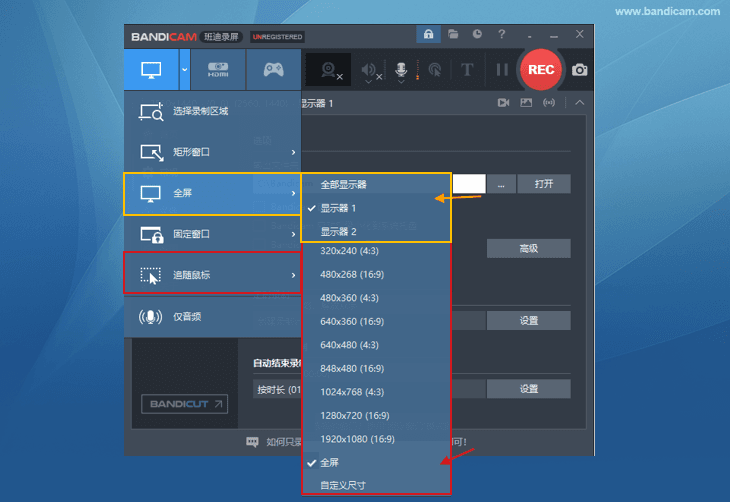
提示)每种录制模式的优缺点
- 如果选择 “全屏模式 - 显示器 1”,可以使用实时画笔功能
 。
。 - 如果选择 “追随鼠标模式 - 全屏”,在 Bandicam 录制窗口不可见的情况下进行录制。
- 要在 “全屏模式” 录制时确认录制状态,请将 Bandicam 图标设置为在任务栏上显示
 并确认录制状态。
并确认录制状态。
第二步 : 运行 Windows 放大镜并将其最小化

- 运行 Windows 放大镜后,单击 “最小化”,然后使用快捷键进行放大和缩小。
- 使用 Windows 键
 以及加号(+)键和减号(-)键,您可以放大或缩小计算机屏幕。
以及加号(+)键和减号(-)键,您可以放大或缩小计算机屏幕。
第三步 : 单击开始/结束录制按钮。
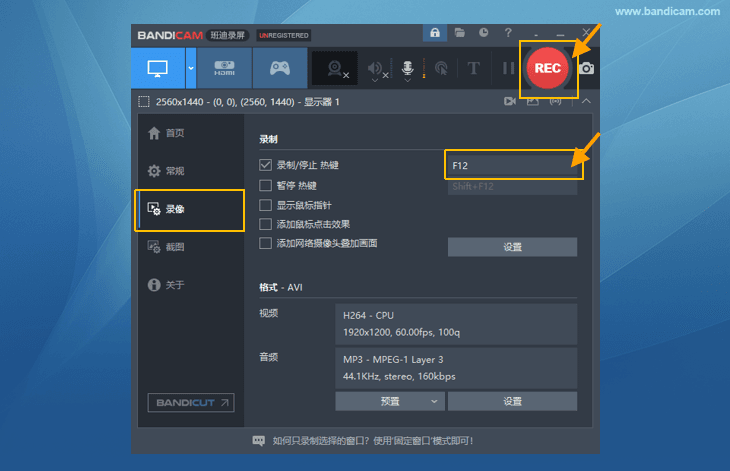
- 按录制开始/停止快捷键(F12)或单击 “【● REC】” 按钮。(更改录制开始/停止快捷键(F9)
 )
) - 使用 “Windows 放大镜” 功能时,录制时必须取消选中 “显示鼠标指针” 选项。
缩放功能相关小贴士
1. 显示两个鼠标光标
如果您使用 Windows 放大镜并且在 Bandicam 中选中了“显示鼠标指针”选项,您将看到两个鼠标光标。
在 Bandicam【录像】选项卡中取消选中 “显示鼠标指针” 选项,则可以使用单个鼠标光标进行录制。
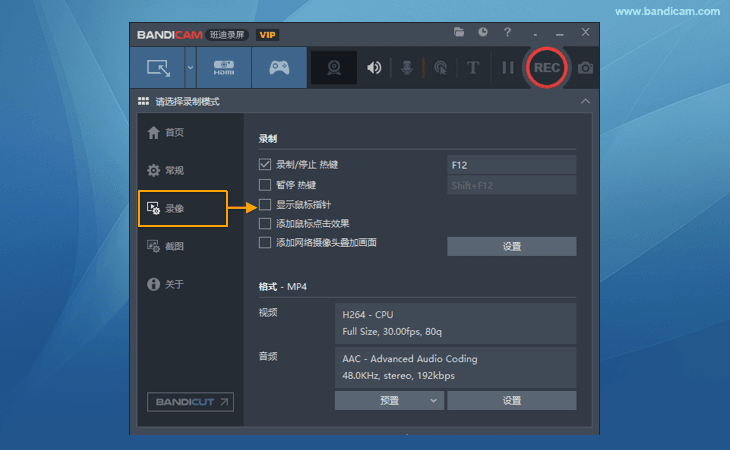
2. 我想在放大/缩小屏幕时使用绘图工具
在 Bandicam 全屏录制模式下,可以放大/缩小屏幕的同时使用绘图工具进行实时绘图。
» 相关帮助:PC屏幕实时绘图(书写功能、屏幕书写)功能
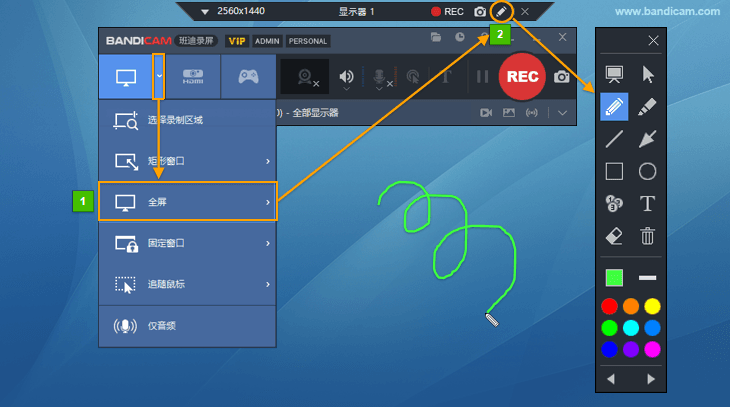
3. 我想在放大/缩小 PowerPoint 时进行录制。
使用 Bandicam 的全屏录制模式录制PowerPoint时,您可以放大或缩小屏幕。 » 了解录制网课的方法
4. 我想放大 Bandicam 矩形区域的特定部分。
- 当您在录制过程中想要放大特定部分时,可以通过调整 Bandicam 窗口大小来放大特定部分。
- 使用这方法时取消 “使用增强的捕获方法
 ” 选项,矩形窗口移动时不会显示红色边缘。
” 选项,矩形窗口移动时不会显示红色边缘。

示例)录制完成的视频

高级使用
- 老师如何制作教学视频?
- 编辑:用编辑软件编辑录制的视频(Vegas、Adobe Premiere、Pinnacle Studio)
- 录制电脑声音和麦克风声音
- 网络摄像头 + 麦克风同步录制
- 录制屏幕时如何局部放大缩小?
- 只录制特定声音
- Discord 连天软件录制的方法
- 采集卡 + 声音同步录制
- 手机作为电脑摄像头使用
- Bandicam 录制中调整音量方法
- 定时录制(高级使用任务计划程序)
- 放入摄像头画中画效果
- 屏幕画笔功能
- Bandicam 更改输出文件夹和 OneDrive 同步关闭的方法
- [副音频设备] 可以录制到同一条音轨上(或)两个分开录制
- 使用色度键抠像 (chroma key)
- 各种(视频/音频)编码器区别
- 电脑日志记录功能
- 高级权限设置(阻止删除权限)
- 电脑声音 + 我的麦克风声音 + 对方声音录制(QQ视频聊天录制)
- 录制 Windows游戏/应用(UWP)
- 【游戏录制模式】为以管理员身份运行(UAC)
- 录制多个显示器(每个显示器对应录制一个单独的文件)
- Bandicam 命令行参数使用方法
- Bandicam 所有选项设置导出和导入
- 硬件加速(NVIDIA、Intel、AMD)来提升Bandicam的录制能力

