如何提高视频质量
如果您使用 Bandicam 的默认设置 H264 编解码器、30FPS 和质量值 80 进行录制,则会创建类似于您在计算机屏幕上看到的高质量视频文件。 如果您想提高视频质量,可以选择更高清的编解码器并提高 FPS 和质量值。但是,在这种情况下,录制的视频的容量可能会显著增加,因此请参阅下面的说明以找到最适合您的选项。

提高视频质量的方法
如果您的计算机上安装了 Bandicam,您可以通过在 Bandicam 的格式设置中设置“原始大小、60 FPS、H264 编解码器、质量值至 100”来录制比 Bandicam 默认设置更好的质量的视频。
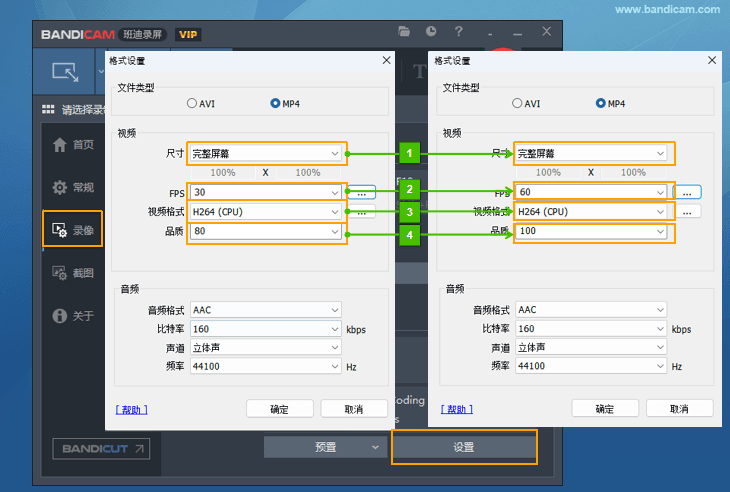
- 如果将视频分辨率设置为 “原始尺寸”,则可以使用原始视频分辨率进行录制
- 如果将FPS(每秒帧数)值从 “30” 设置为 “60(或更高)”,您可以获得稍微流畅的视频
- 通过使用 H264 等高度压缩的视频编解码器,即使视频容量很小,您也可以获得高质量的视频
- 在 GeForce GTX 900 系列或更高版本的显卡上选择 "H264 (NVIDIA NVENC)”编解码器和“High 4:4:4 无损配置文件",以实现高压缩率的高质量视频。
- 选择AVI文件格式并选择无损视频编解码器,例如“YV12、RGB24”以获得最佳视频质量,但录制文件大小会明显更大。 » 如何选择合适的编码器? - 您可以通过将质量值从 “80” 更改为 “100” 来获得最佳视频质量
视频编解码器和文件大小比较
各种视频编解码器录制的文件大小比较如下。 (录制时间:1分钟,分辨率:1920x1080,FPS:30,质量:80)
| 比较对象 | 编解码器 | 文件大小 | 说明 |
|---|---|---|---|
| 视频编解码器 | AV1 (GPU) | 15 - 18 MB | 硬件加速视频编解码器允许您以高压缩率和卓越的质量进行录制 |
| HEVC (GPU) | 29 - 36 MB | ||
| H264 (GPU) | 31 - 40 MB | ||
| H264 (High 4:4:4 无损) | 217 MB | ||
| Xvid | 52.9 MB | ||
| MPEG-1 | 38.8 MB | ||
| Motion JPEG | 420 MB | ||
| YV12 (无损) | 5,210 MB | ||
| RGB24 (无损) | 10,400 MB |
- 与相同尺寸相比,AV1/HEVC 具有比 H264 更好的图像质量(= 与相同图像质量相比容量更小),但文件兼容性较差
- 在 GeForce GTX 900 系列或更高版本的显卡上选择 "H264 (NVIDIA NVENC)”编解码器和“High 4:4:4 无损配置文件",以实现高压缩率的高质量视频
- YV12 或 RGB24 等无损编解码器可提供良好的图像质量,但不推荐,因为它们的容量非常大
- 为了获得更好质量的视频,您可以在 Bandicam 的格式设置中选择 AVI 扩展名和外部视频编解码器,然后尝试使用 Lagarith 或 MagicYUV 等编解码器
视频品质和文件大小的比较
各种视频质量的文件大小比较如下。 (录制时间:1 分钟,分辨率:1920x1080,FPS:30,编解码器:H264)
| 比较对象 | 品质值 | 文件大小 | 说明 |
|---|---|---|---|
| 视频品质 | 品质值 40 | 8.9 MB | 您可以通过增加视频质量值来提高视频质量。 |
| 品质值 60 | 19.5 MB | ||
| 品质值 80 | 34.1 MB | ||
| 品质值 90 | 44.0 MB | ||
| 品质值 100 | 59.4 MB |
高级使用
- 老师如何制作教学视频?
- 编辑:用编辑软件编辑录制的视频(Vegas、Adobe Premiere、Pinnacle Studio)
- 录制电脑声音和麦克风声音
- 网络摄像头 + 麦克风同步录制
- 录制屏幕时如何局部放大缩小?
- 只录制特定声音
- Discord 连天软件录制的方法
- 采集卡 + 声音同步录制
- 手机作为电脑摄像头使用
- Bandicam 录制中调整音量方法
- 定时录制(高级使用任务计划程序)
- 放入摄像头画中画效果
- 屏幕画笔功能
- Bandicam 更改输出文件夹和 OneDrive 同步关闭的方法
- [副音频设备] 可以录制到同一条音轨上(或)两个分开录制
- 使用色度键抠像 (chroma key)
- 各种(视频/音频)编码器区别
- 电脑日志记录功能
- 高级权限设置(阻止删除权限)
- 电脑声音 + 我的麦克风声音 + 对方声音录制(QQ视频聊天录制)
- 录制 Windows游戏/应用(UWP)
- 【游戏录制模式】为以管理员身份运行(UAC)
- 录制多个显示器(每个显示器对应录制一个单独的文件)
- Bandicam 命令行参数使用方法
- Bandicam 所有选项设置导出和导入
- 硬件加速(NVIDIA、Intel、AMD)来提升Bandicam的录制能力
