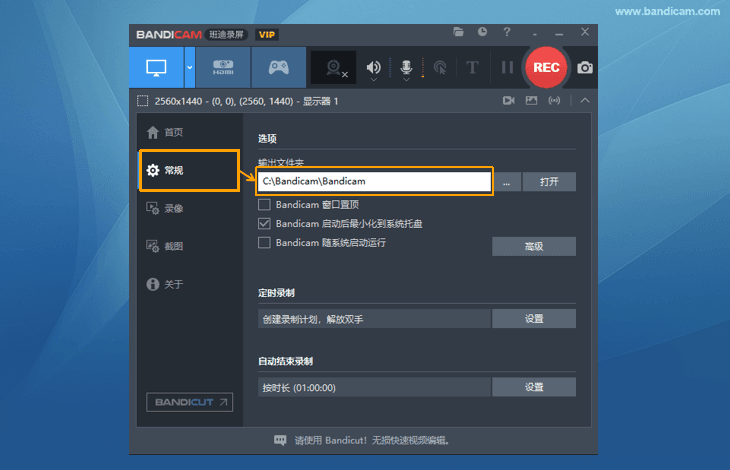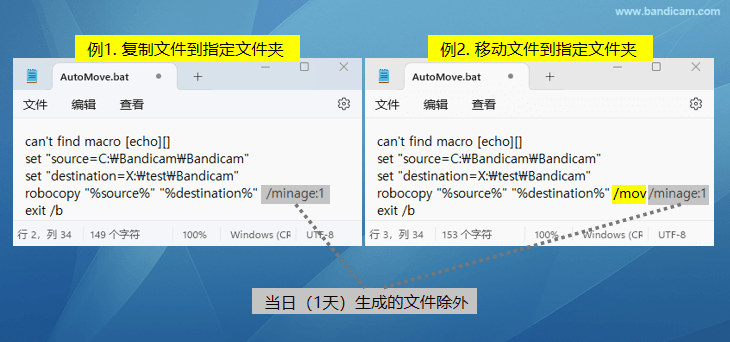如何自动将视频备份到外部硬盘
使用 ROBOCOPY 命令,您可以自动将使用 Bandicam 录制的大型视频文件备份到“外部硬盘”或“网络驱动器”。 通过使用 Windows Vista 中支持的 RoboCopy 命令以及 Windows 任务计划程序,您可以在每次登录计算机时(或特定日期)自动复制、移动或备份大文件。
“自动备份视频”的方法
1. 运行记事本程序后输入 RoboCopy 命令,创建 *.bat 批处理文件。
1) 将下面框中的命令复制粘贴到记事本中,并更改 “存储文件夹的路径”。
can't find macro [echo][]
set "source=当前Bandicam存储文件夹路径"
set "destination=要备份的外部硬盘路径"
robocopy "%source%" "%destination%" /mov /minage:1
exit /b
set "source=当前Bandicam存储文件夹路径"
set "destination=要备份的外部硬盘路径"
robocopy "%source%" "%destination%" /mov /minage:1
exit /b
- 在 “source”后面填写 “当前Bandicam存储文件夹路径”。
![Bandicam 保存路径]()
- 在 “destination” 后面填写 “要备份的外部硬盘路径”。
- 在 “robocopy” 后面填写 “"%source%" "%destination%" /mov /minage:1”。
- 使用/mov 命令,文件将被移动到“要备份的外接硬盘路径”。
(如果不输入/mov,直接输入 robocopy "%source%" "%destination%" /minage:1的话, 文件将被复制到“要备份的外接硬盘路径”。)
![robocopy命令]()
- 使用/minage:1命令,只有当天创建的文件以外的文件才会被复制或移动。
(由于最好不要复制或移动正在录制的文件,因此建议排除当天创建的文件。)
- 使用/mov 命令,文件将被移动到“要备份的外接硬盘路径”。
(如果不输入/mov,直接输入 robocopy "%source%" "%destination%" /minage:1的话, 文件将被复制到“要备份的外接硬盘路径”。)
2) 在记事本(Notepad)中点击 “另存为”,保存类型选择 “所有文件(*.*)”,将其另存为名为 “AutoMove.bat” 的批处理文件。

此时,当您运行这个 “AutoMove.bat” 文件时, “当前Bandicam存储文件夹” 中的文件将被复制或移动到 “要备份的外部硬盘” 中。
2. 任务计划程序: 将 “AutoMove.bat” 文件设置为在您每次登录时(或特定日期)运行。
使用 Windows 的任务计划程序,您可以将上面创建的 “AutoMove.bat” 批处理文件设置为每次登录计算机时(或在一周中的特定日期或特定时间)自动运行。
1)单击Windows “开始” 按钮后,输入 “任务计划程序” 并运行它。
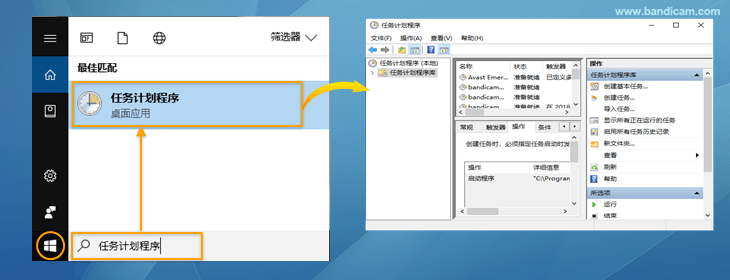
2)在 “创建任务” 中,写入标题并勾选 “不管用户是否登录都要运行” 选项。
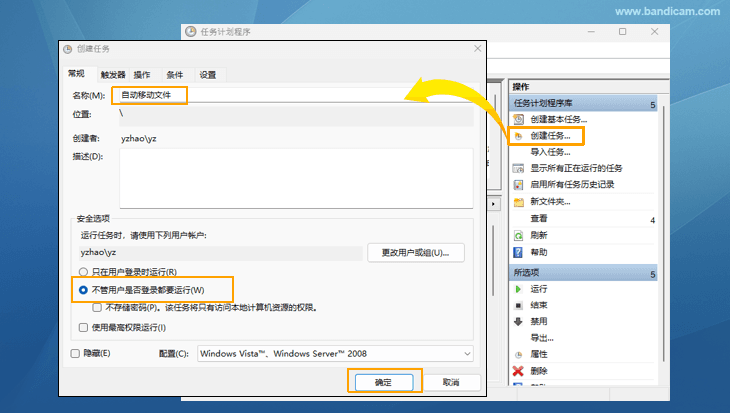
3)在 “触发器” 选项卡中,开始任务命令选择 “登录时”。
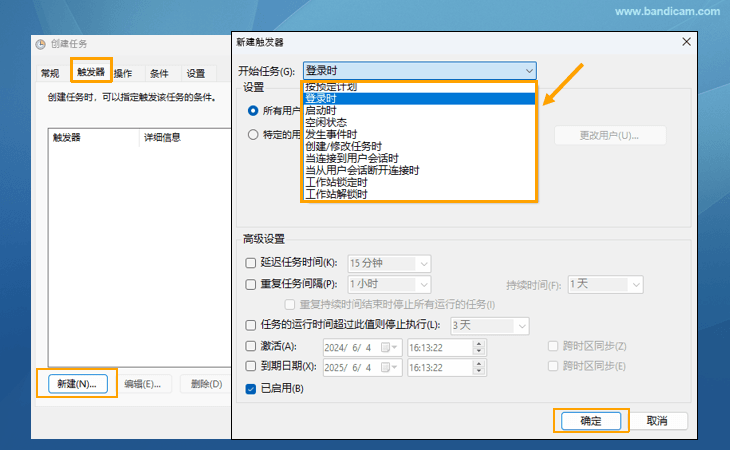
4)在 “操作” 选项卡中,选择 “AutoMove.bat” 文件。
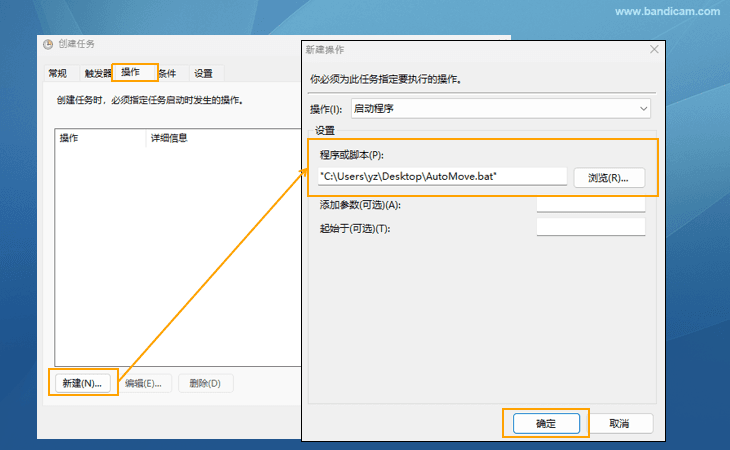
按上述步骤进行设置后,则每次登录计算机时,除了当天使用 Bandicam 创建的文件之外的所有文件都将被复制到指定的备份文件夹中。