如何连续截图
如果您不需要录制屏幕但想定期或连续对屏幕进行截图,Bandicam 的连续截图功能是完美的工具。通过使用此功能,您可以有效地将其用于以下目的。
- 录制在线讲座和网络研讨会:自动截图重要的幻灯片和材料。
- 保存游戏精彩片段:您可以轻松截取玩游戏时的著名场景。
- 业务监控和操作日志存储:自动截取特定任务和屏幕操作。
此外,通过与 Windows 的任务计划程序结合,您可以在一周中的指定时间和日期自动开始和结束捕获。由于不再需要手动操作,因此可以进行高效的任务管理和记录, 这样,即使在不录制屏幕的时候也可以轻松截图,使其成为教育、游戏、商业和安全等广泛场合的高效屏幕捕获解决方案。
使用 Bandicam 的重复屏幕捕捉功能连续截图
勾选“重复捕捉屏幕” 选项后,您可以设置重复捕获的时间(从0.1到9999秒)以定期重复捕获计算机画面。
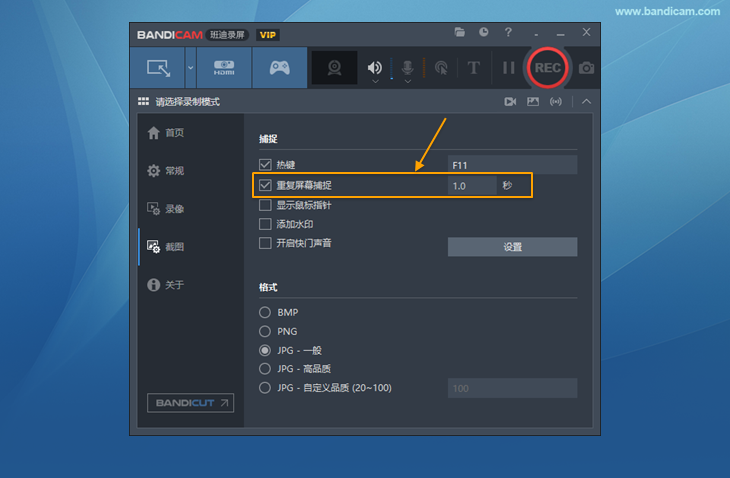
- 重复捕获时间 设置为1.0秒 后单击图像捕获按钮,则 每一秒钟捕获一张 屏幕画面。
- 重复捕获时间 设置为600秒 后单击图像捕获按钮,则 每十分钟捕获一张 屏幕画面。当全天 24 小时监控计算机时,使用此功能非常便利。
结合使用任务计划程序在后台连续截图
为了满足用户的专业需求,让您在无需操作电脑的情况下,通过结合 Windows 的任务计划程序、Bandicam 的重复屏幕捕捉设置和 “/screenshot” 命令,在指定的时间、日期和星期几自动开始和停止截图。
1. 启动 Bandicam,在【截图】中勾选“重复屏幕捕捉” 选项后,设置重复捕获的时间(0.1 ~ 9999秒)。
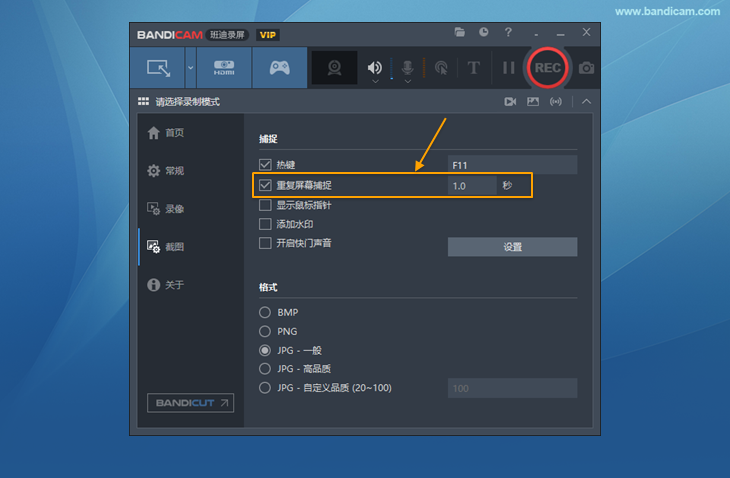
2. 与选择录制区域的方法相同,选择想要截图的画面以及区域。
3. 点击电脑左下角【开始】菜单图标,找到 “任务计划程序”。
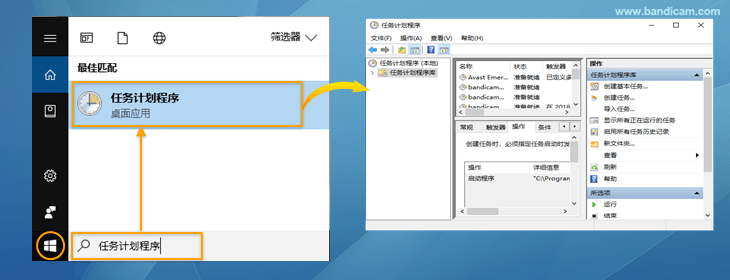
4. 在任务计划程序界面,点击进入 “创建任务” ,输入名称后,勾选 “使用最高权限运行”。
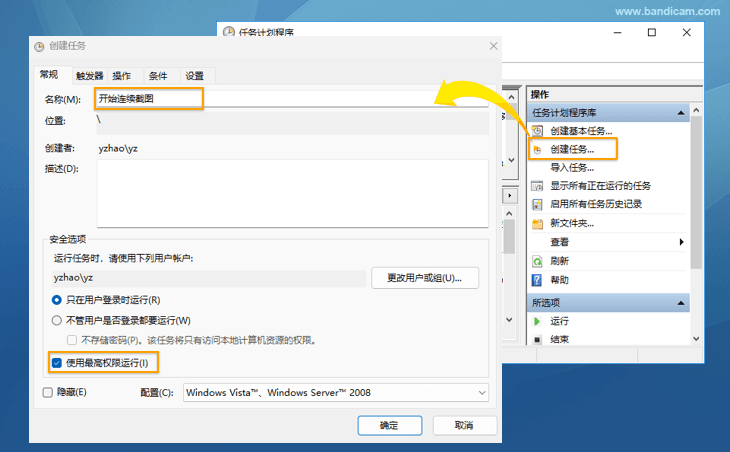
*【使用最高权限运行】不是必需的。我们建议在使用游戏录制模式时启用此选项。
5. 在 “解发器” 界面,点击 “新建” ,将开始任务触发器设置为 “按预定计划”,并设置录制开始的时间点。(一次,每天,每周,每月)
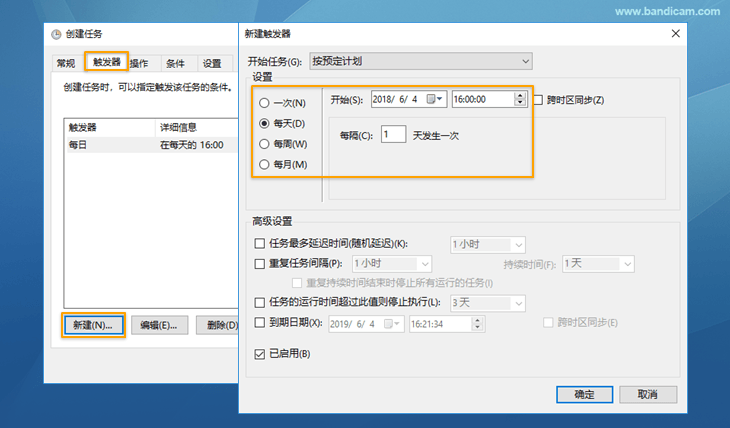
6. 在 “操作” 界面,点击 “新建”,在程序和脚本选择 “Bandicam”,然后在 “添加参数” 输入 “/screenshot” 命令,注意命令不要输入错误。

*在此步骤中,您需要准确指定安装目标文件夹。通常,Bandicam 安装在以下位置:
- 64 位操作系统:“C:\Program Files\Bandicam” 或 “C:\Program Files (x86)\Bandicam”
- 32 位操作系统:“C:\Program Files\Bandicam”
按上述方法设置后,即可在不录制屏幕的情况下连续截图。
如果想要设置自动结束连续截图,则只需:
重复步骤 4 设置结束任务名称后,
根据步骤 5 设置结束任务的触发操作即可,
步骤 6 的参数设置与连续截图设置相同。
